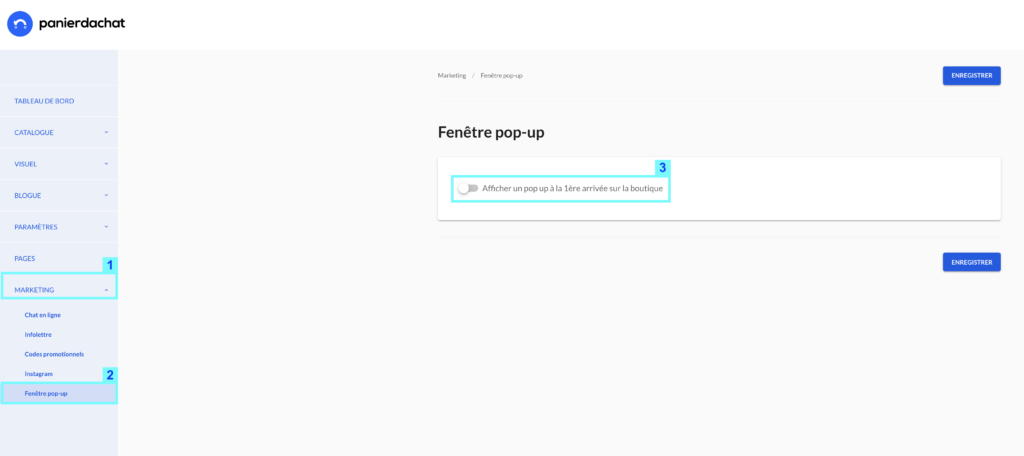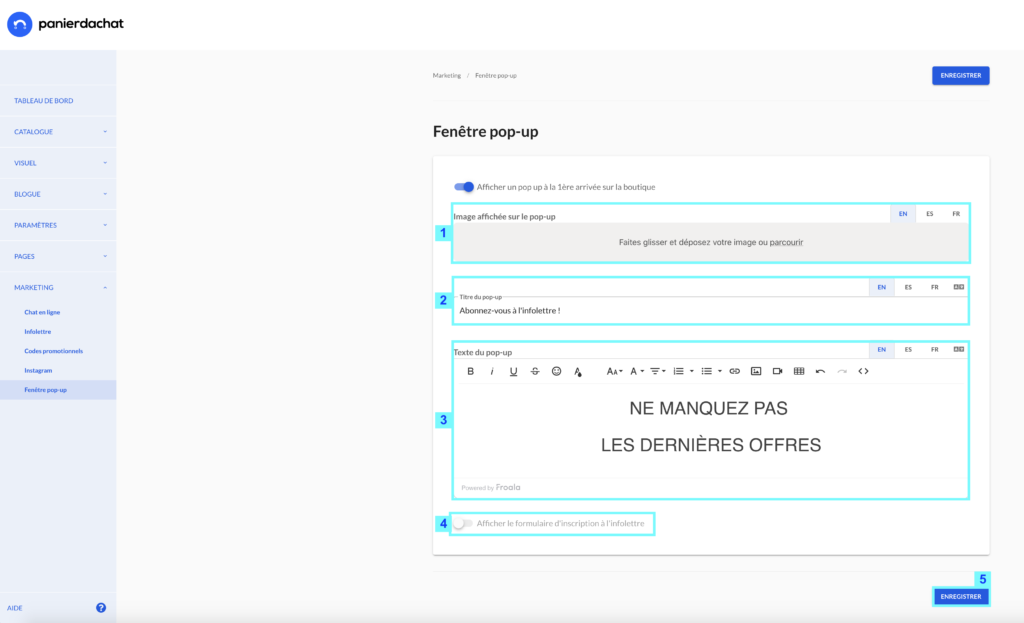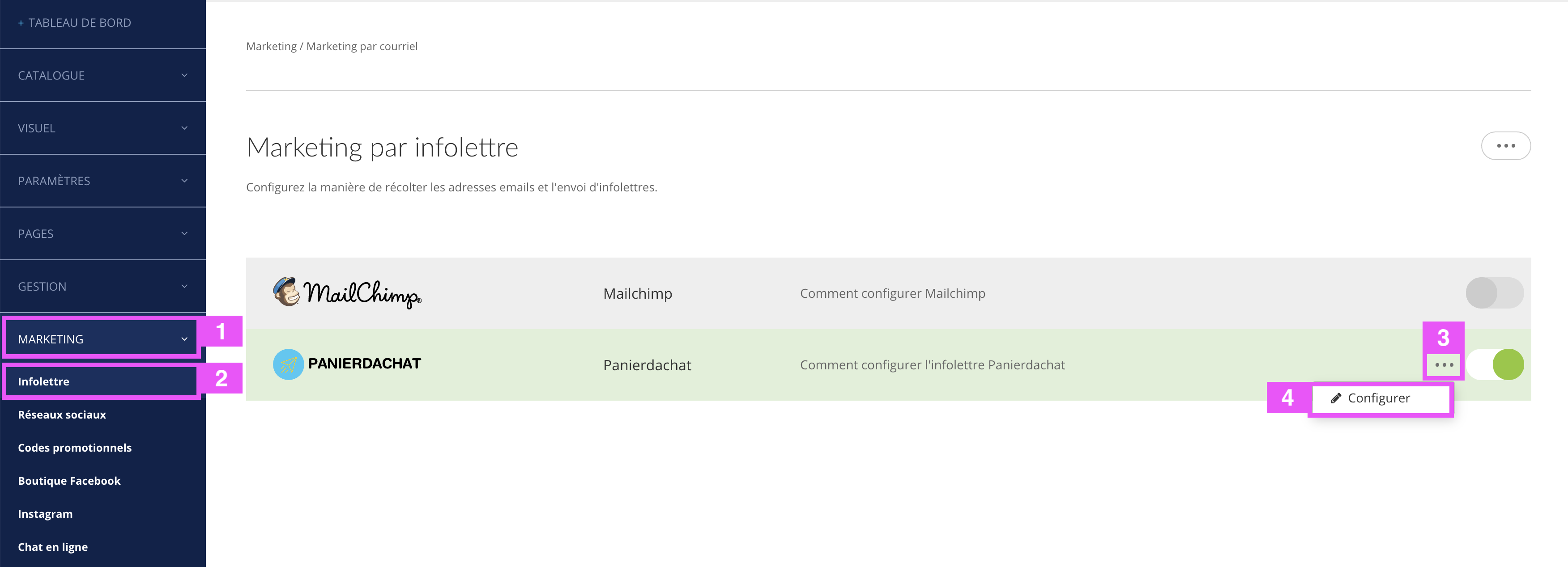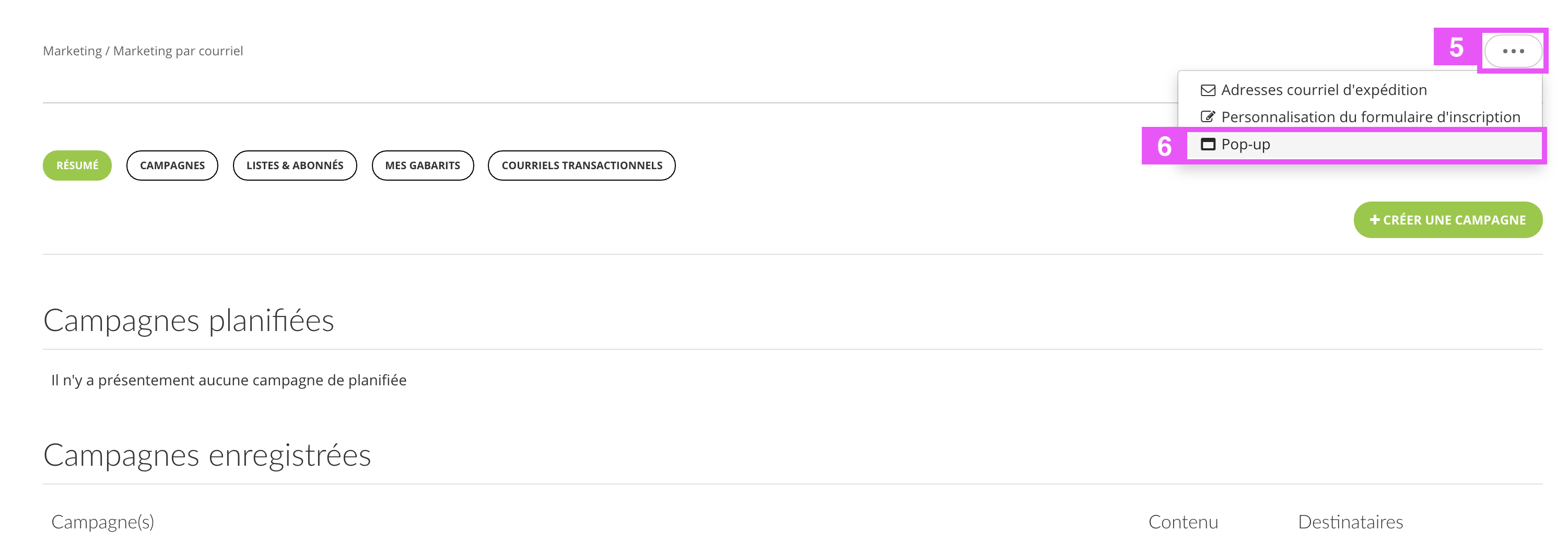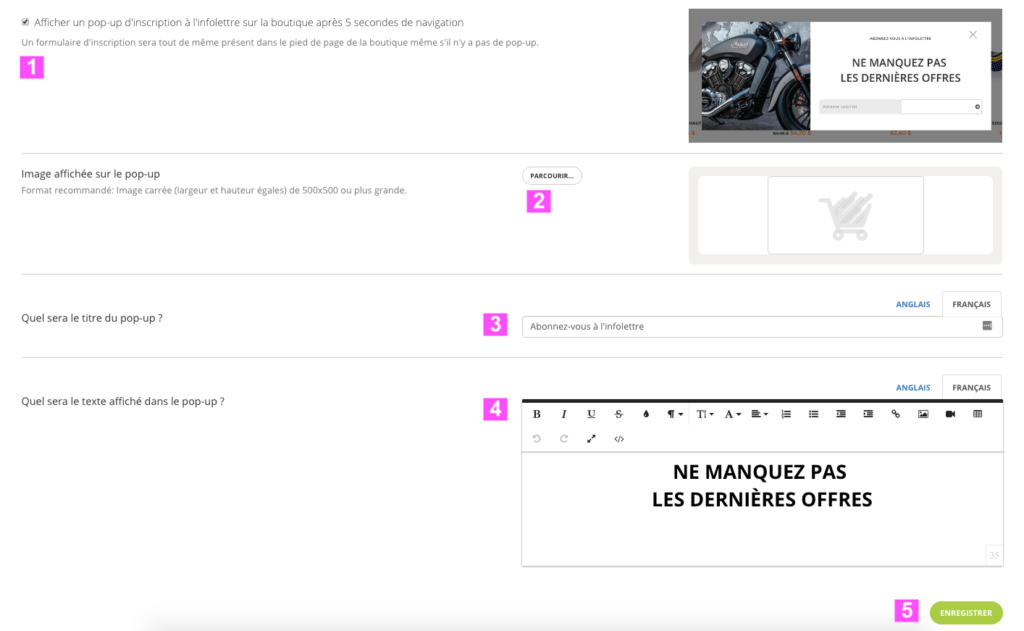How to add / edit the pop up to invite to subscribe to the newsletter
You want to add/remove/modify the window (pop up) that appears when a visitor arrives on your online store with a message inviting to subscribe to your newsletter. Here is how to do it.
Add a pop-up to subscribe to the newsletter to your online store
To configure this pop-up, from your shopping cart administration interface, click on Marketing (1) then Pop-up Window (2).
Then activate the tab Display a pop up at the 1st arrival on the store (3).
On this new page :
- Add the image that will be displayed next to the text (1)(the location is square, so a square image will be of better quality).
- Choose the title of the pop-up (2)that will appear above the text (think of the 3 languages if you added English and Spanish).
- Write your text (3), you can put a link, layout it as you wish. A clear pop-up without too much text will always be more appreciated (think of the 3 languages if you added English and Spanish). The field for adding the email address, is added by default below your text.
- If you want to add a registration for (4) that will be present in the footer of your online store, you must first activate a newsletter system (by going to Marketing/Newsletter).
- Click on Save (5) to finalize.
Your pop-up is online. You can come back to this page whenever you want to modify the content or disable the pop-up.
You want to add / remove / modify the window (pop up) that appears when a visitor arrives on your online store with a message inviting you to subscribe to your newsletter. Here’s how to do it.
Add a pop-up to subscribe to the newsletter at your online store
To configure this pop up, in your Panierdachat administration interface, click on “Marketing” (1) then “Newsletter” (2).
On this new page, according to your newsletter (Mailchimp or Panierdachat), click on the 3 points (3) and then on Set up (4).
Then click on the “…” button (5) then “Pop-up” (6).
–
(1) In this new page, make sure the box “Show registration pop-up …” is checked.
On the contrary, uncheck this box and save it so you do not have any more pop up on your online store.
(2) Add the image that will appear next to the text (the location is square, so a square image will be of better quality).
(3) Choose the title of the pop-up that will appear above the text (think of both languages if you have added English).
(4) Write your text, you can put a link, layout it as you wish. A clear pop-up without much text will always be appreciated (think of both languages if you have added English).
The field for adding the email address is added by default below your text.
(5) Click “Save” to finalize. Your pop-up is online. You can return to this page whenever you want to edit the content or disable the pop-up.