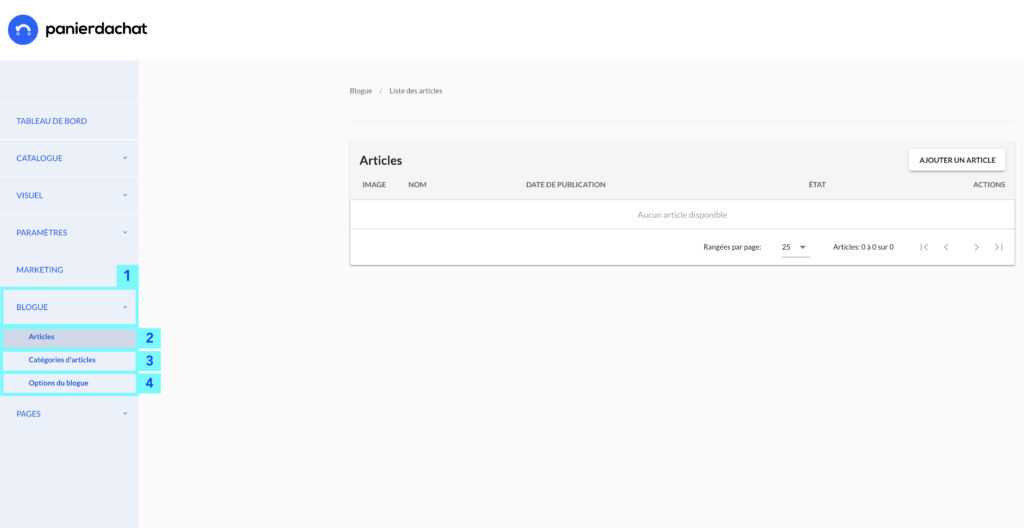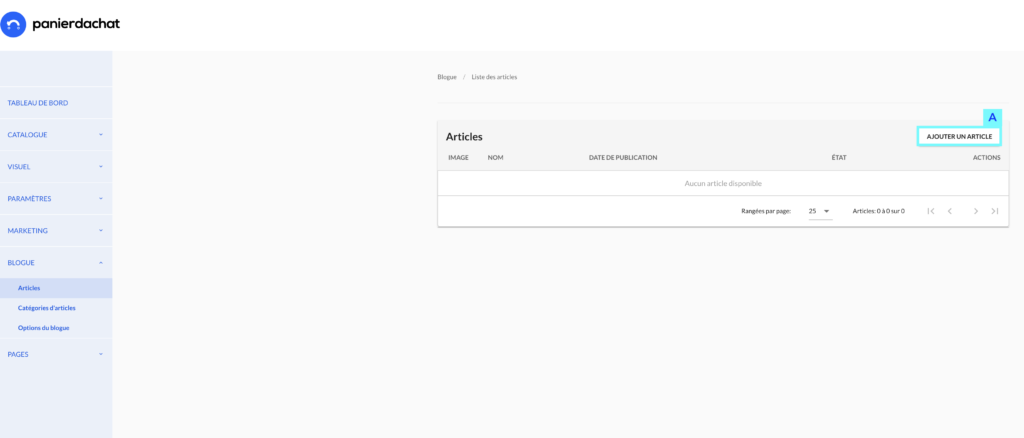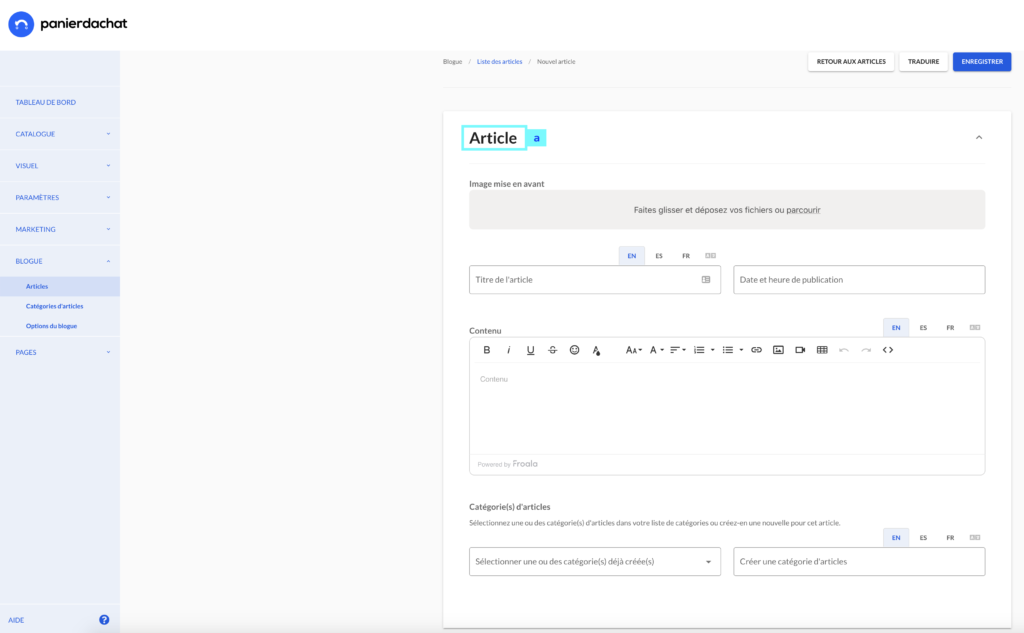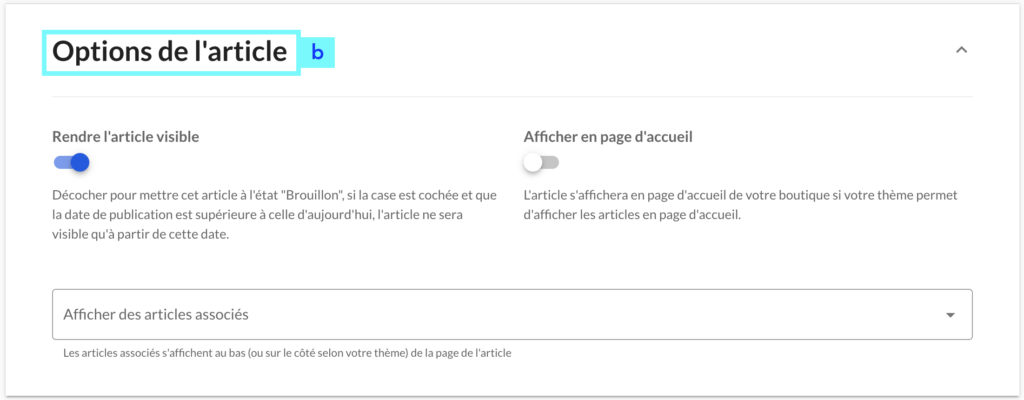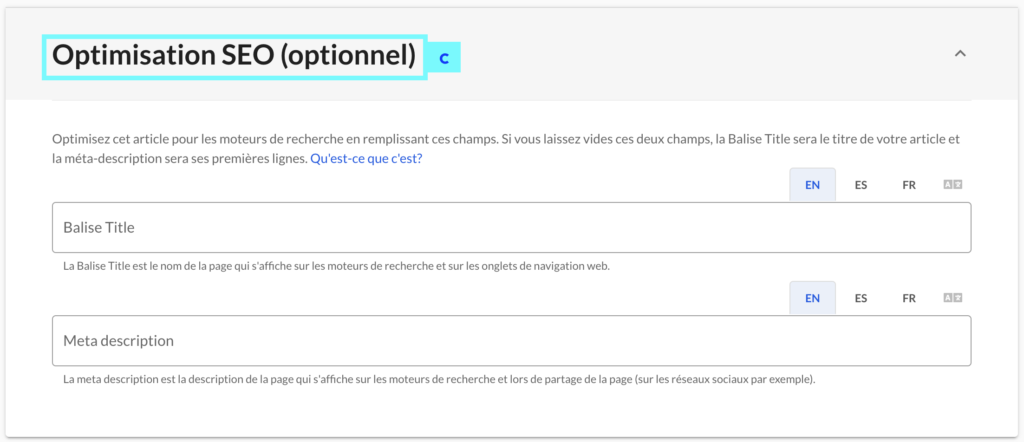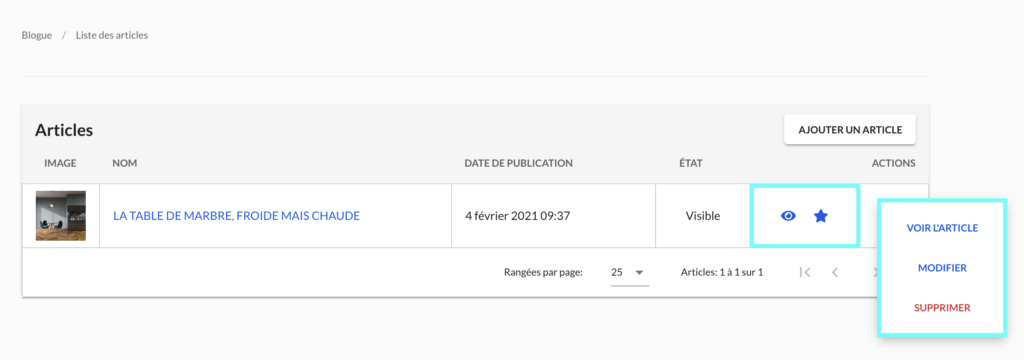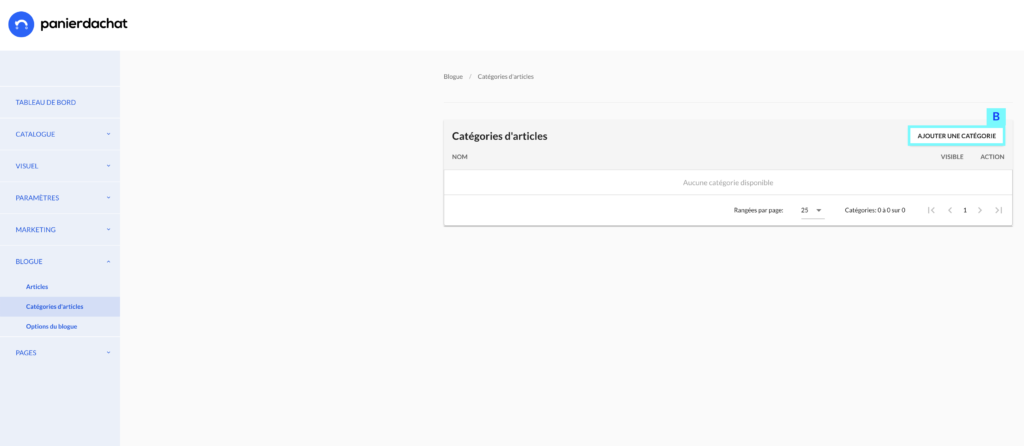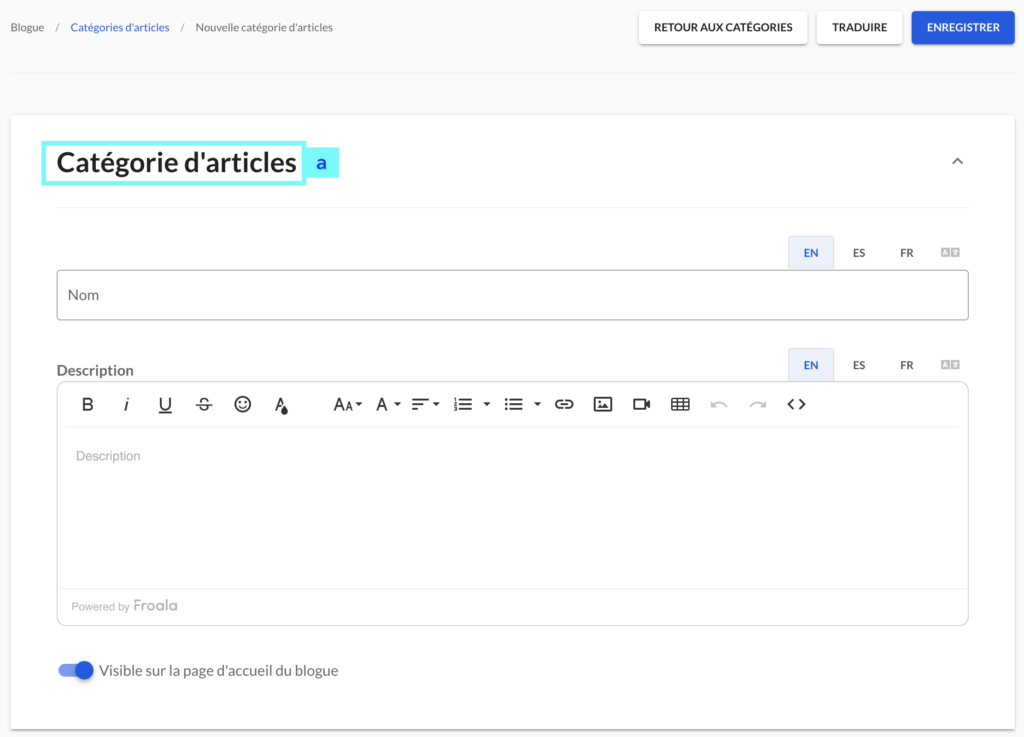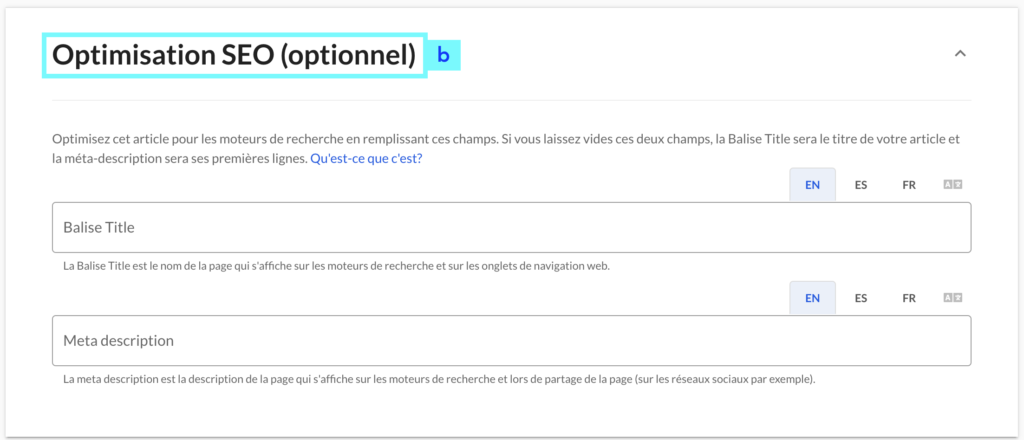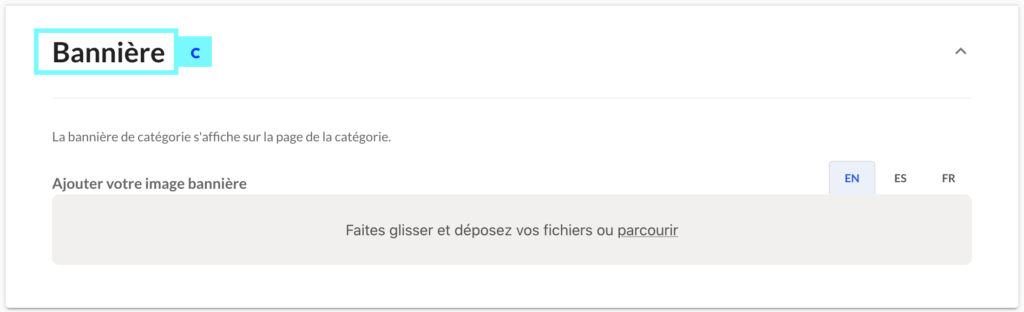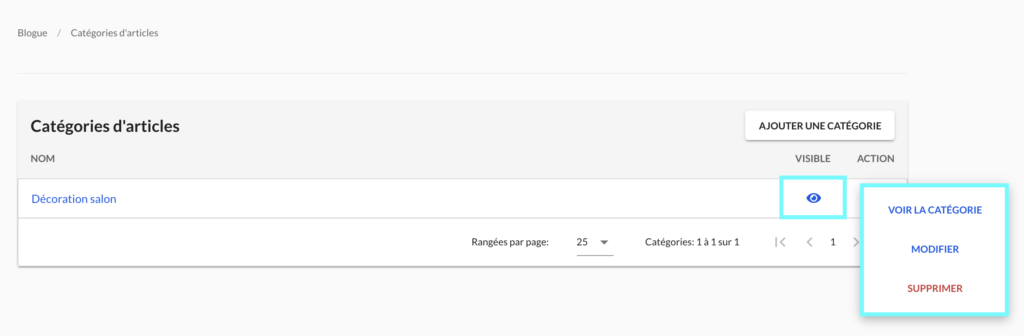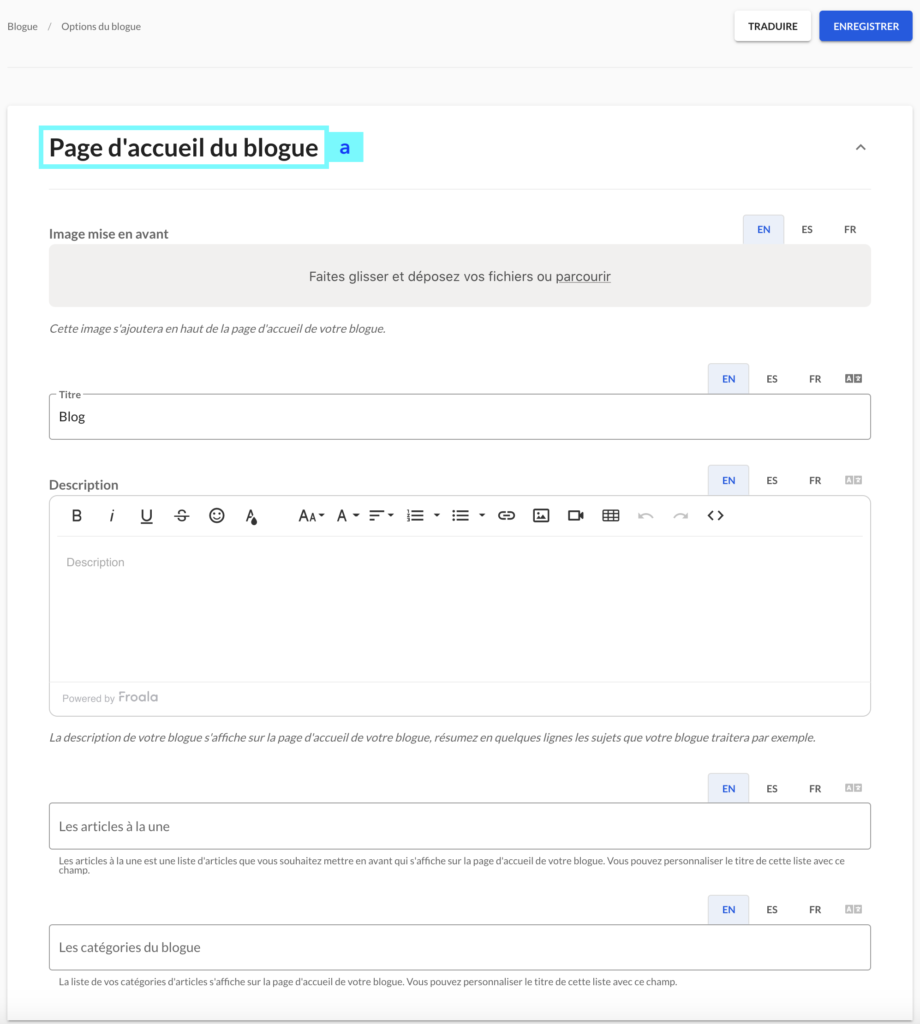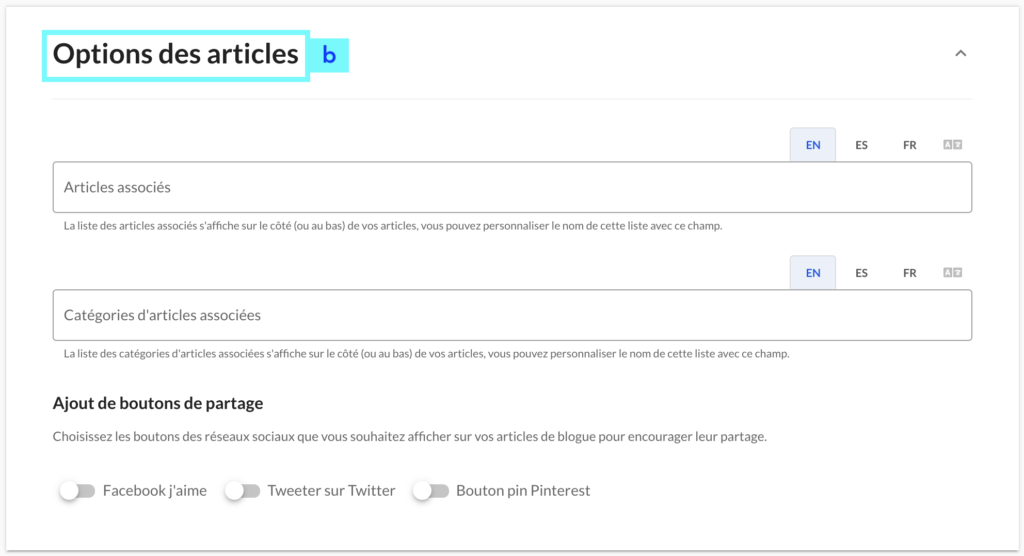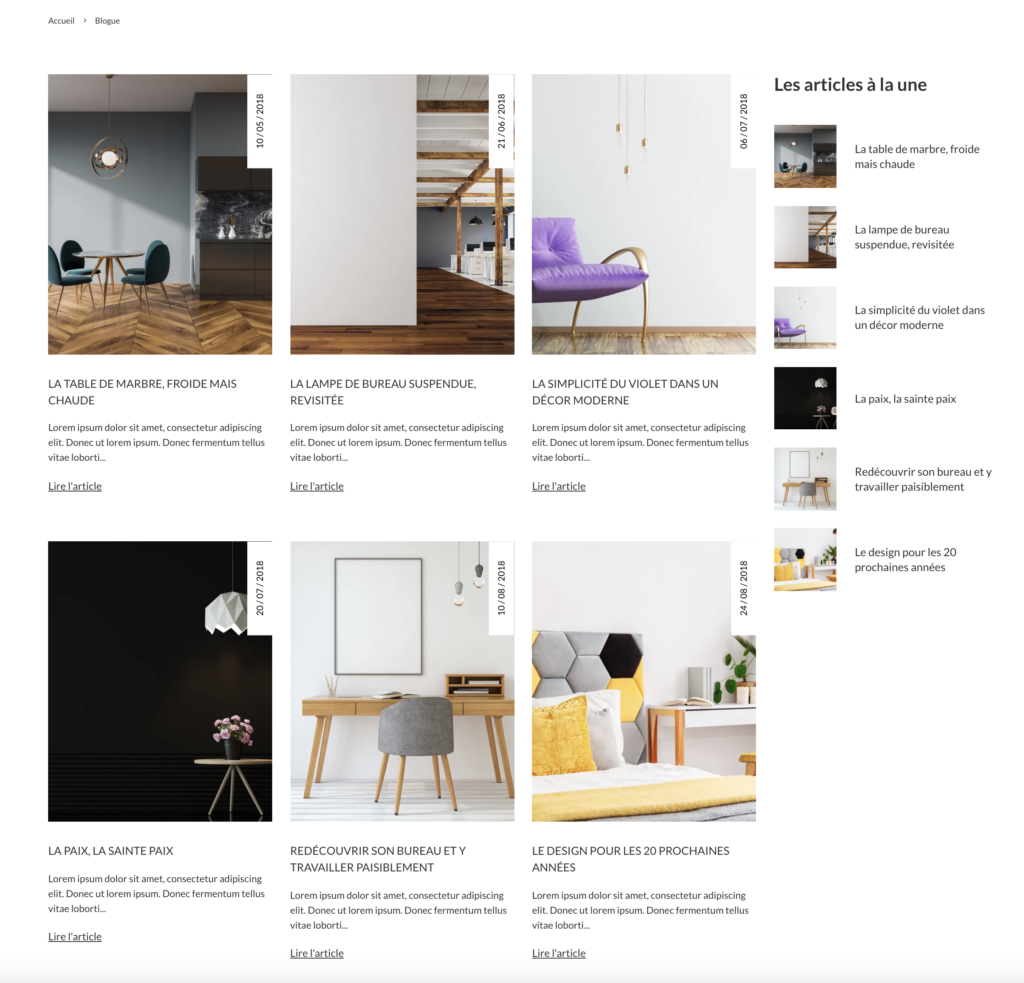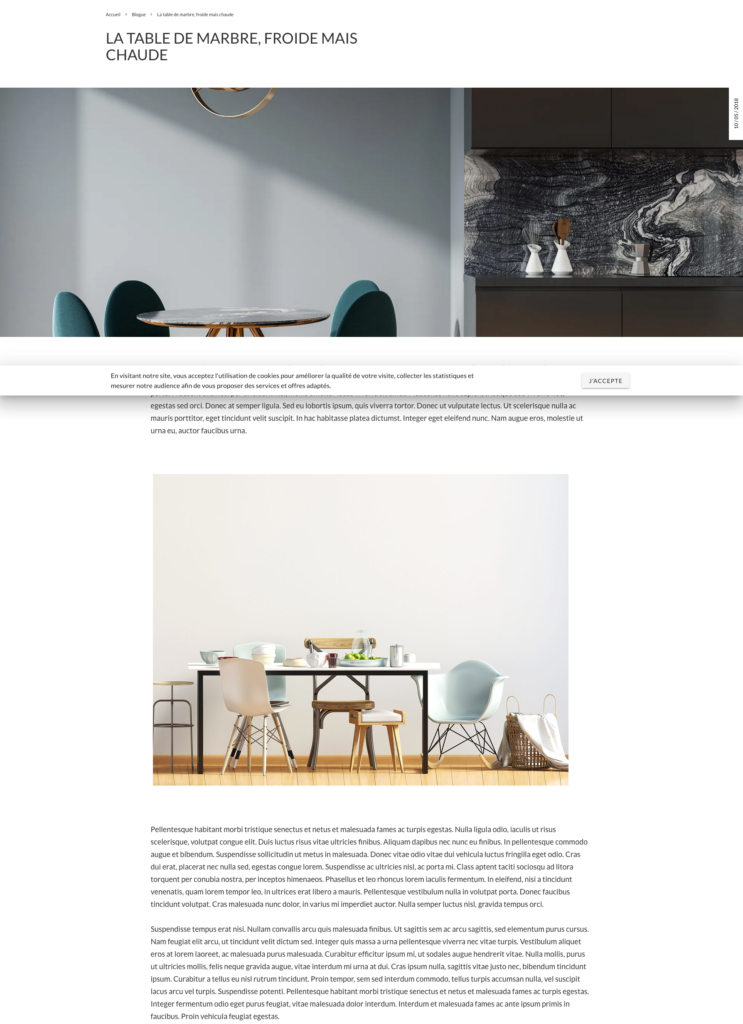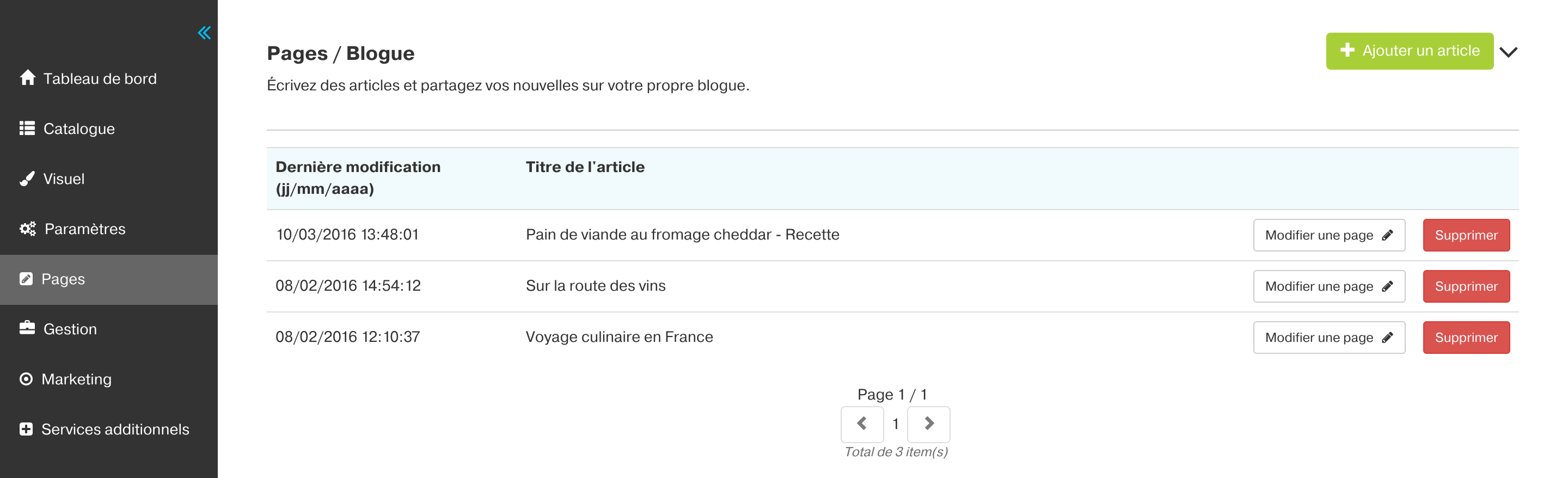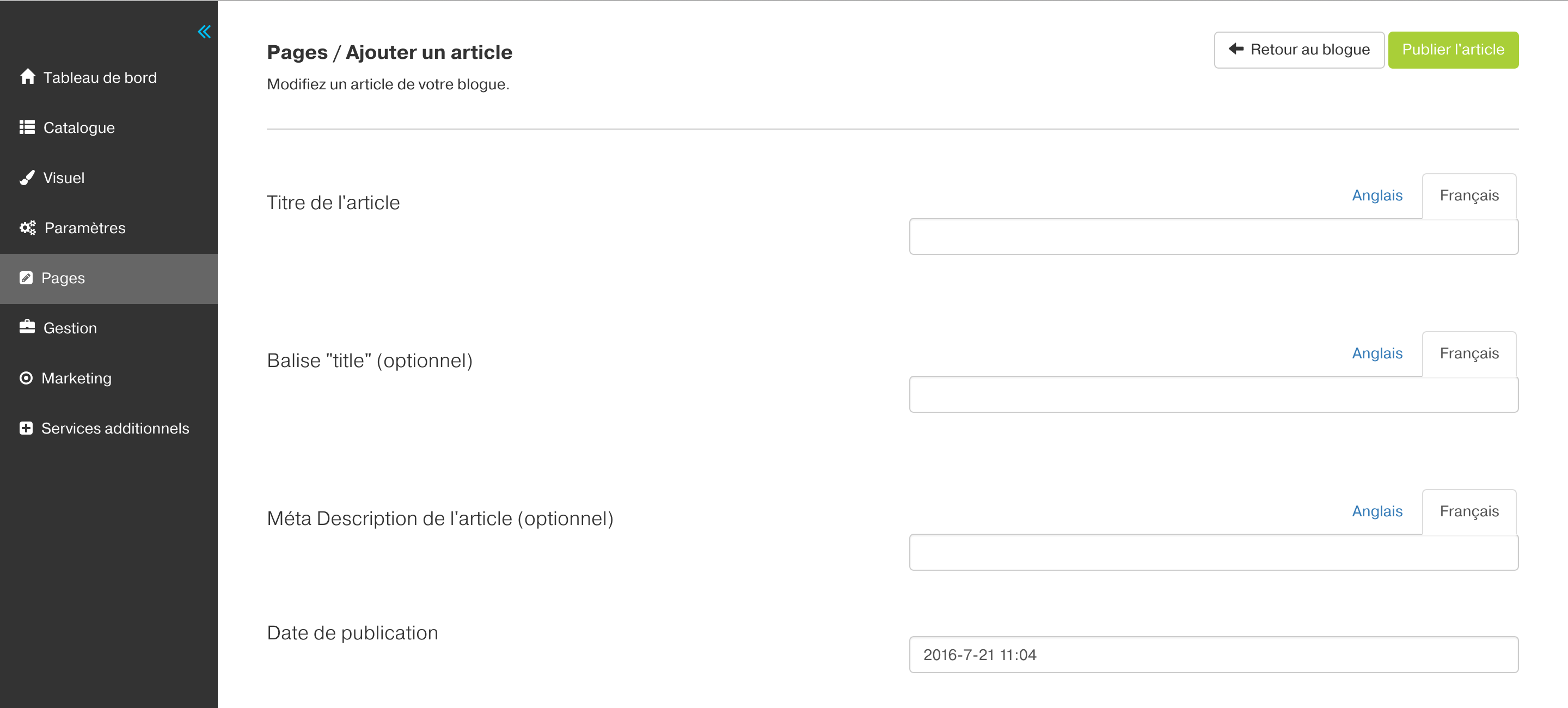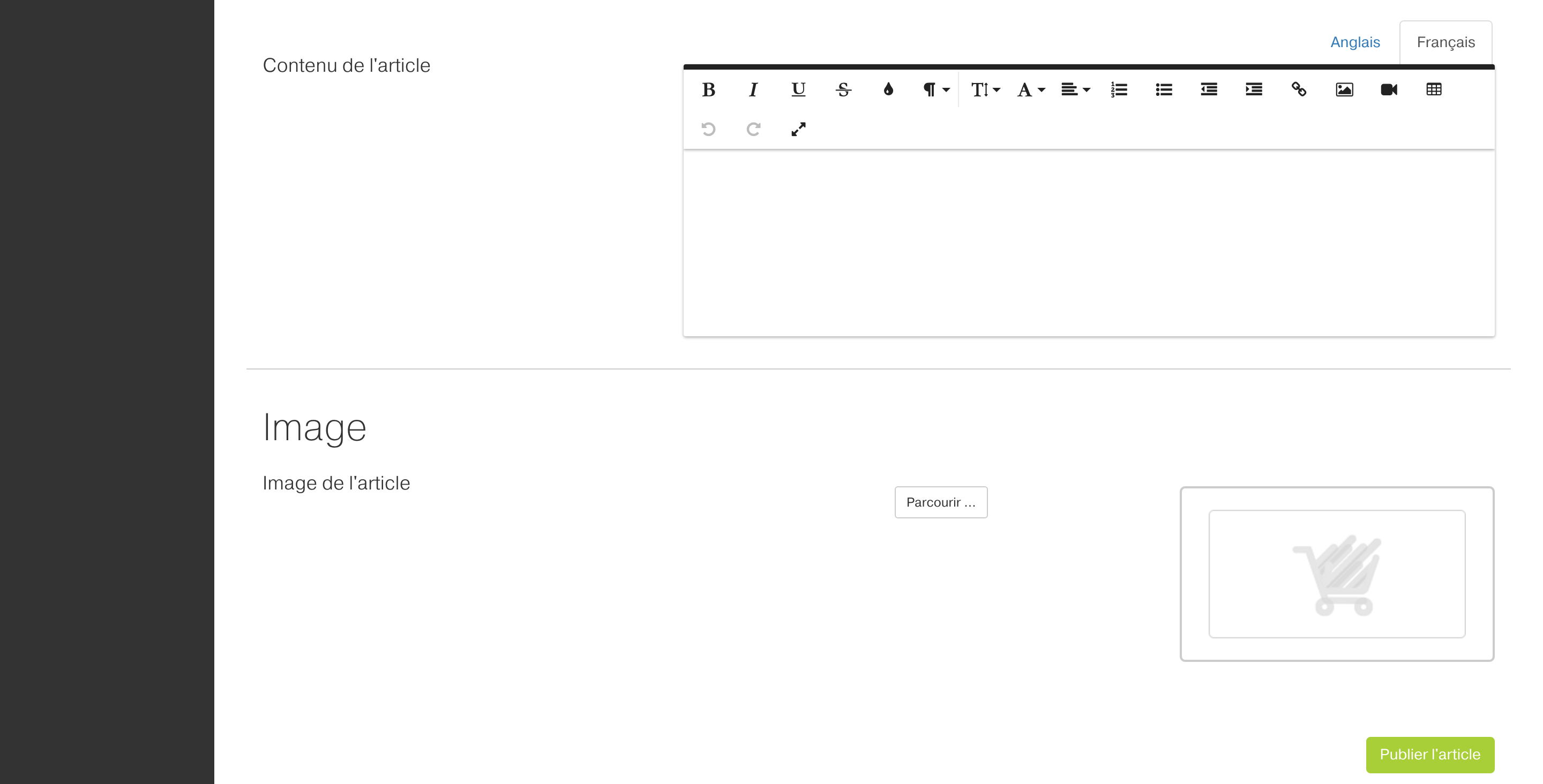How do I add a blog to my online store?
A blog system is integrated to Panierdachat.com. You can therefore add articles on your news, on what you like, on your products… without any difficulty.
To access the blog, in your merchant administration interface, click on the Blog tab (1).
The sub-tabs Articles (2), Article Categories (3), Blog Options (4) will appear.
Add an Article (2)
From the Articles sub-tab (2), click on Add an article (A).
- In the 1st tab Article (a), enter all the information of your article.
-
- Article Image: This is the image that will represent the article on the home page of your blog. It will also be added at the top of your article.
- Article Title: The title that will appear on your blog list and at the top of the article.
- Date and time of publication: By default the date and time of the beginning of the article creation will be displayed.
If you want to schedule the publication of your article, you just have to choose the desired date in the publication date.
- Article content: This is where you write your article.
- Article categories: Select one or more article categories from your category list or create a new one for this article.
- In the 2nd Options tab of article (b) :
-
- You can activate the tab Make the item visible on the store or deactivate the tab if you only want to save the item as draft.
- You can activate the View tab on the home page if your theme allows it.
- In the 3rd tab SEO Optimization (optional) (c) :
Enter the information to optimize your article on search engines:
-
- Title tag : When your article will be referenced on Google, this will be the name that will appear on the search engine.
If you leave it blank, the title of the article will be the one displayed on Google. - Meta Description : Again on Google, this short description will be displayed just below the link title.
If you leave it blank, the first lines of the article will be displayed.
- Title tag : When your article will be referenced on Google, this will be the name that will appear on the search engine.
Before clicking on Save, you can click on Translate to generally translate the entire article from English, Spanish or French.
By clicking on Back to articles, you will return to the initial page with the list of articles.
You will be able to sort them by Name, Publication Date, Status and perform various actions.
Classify your articles in Article Categories (3)
From the Article Categories sub-tab (3), click on Add Category (B).
- In the 1st Article Category tab (a), enter all the information for your category.
-
- Name of the category
- Category description
- You can enable/disable the Visible tab on the Blog homepage
- In the 2nd SEO Optimisation tab (optional) (b) :
Enter information to optimise your category on search engines.
- In the 3rd banner tab (c) :
Add the category image that will be displayed on the category page.
Before clicking Save, you can click Translate to translate the entire category from English, Spanish or French.
Clicking Back to Categories will take you back to the initial page with the list of categories.
You will be able to perform various actions.
Customize the home page in the Blog Options (4)
From the Blog Options sub-tab (4), you will be able to manage the options for each of the articles and categories.
- In the 1st Blog Home Page tab (a), enter all the information on your home page.
-
- Home page image: This is the image that will represent the home page of your blog.
- Blog home page title
- Description of the blog homepage
- Featured articles: a list of articles that you want to highlight that appears on the home page of your blog. You can customize the title of this list with this field.
- Blog Categories: A list of your blog categories that appears on the home page of your blog. You can customize the title of this list with this field.
- In the 2nd Item Options tab (b) :
- In the 3rd SEO Optimization tab (optional) (c) :
Enter information to optimise your category on search engines.
Result of the Blog page:
Article Result:
A blog system is integrated into Panierdachat. It is therefore possible to add posts to your blog. To access the blog, click “Informative Pages > Blog” and create a post by clicking on “Add post”.
Then enter all the information in your post and press “Save”. Upon creating your first post, the tab “Blog” is automatically added to your online store.