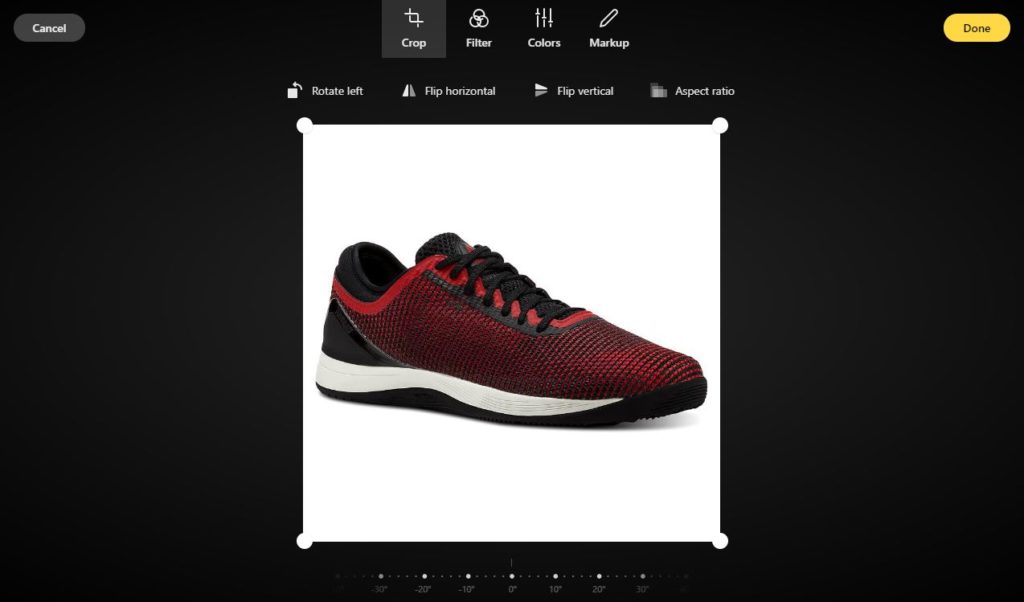How to use the customization tool for your images on the merchant interface
Forget about retouching tools for your images, Panierdachat offers free to all its merchants a simple and complete tool for retouching photos.
Need to crop, flip, square format, accentuate colors or write or add information on top, our tool allows you.
How to open the tool to edit an image
In order to be able to modify one of your images you must first simply add it to your interface as usual. As product images, category presentation, blog post … all images added via a gray frame like the one below will allow you to enjoy the tool.
Once the image is added, you will see a “pencil” button in a circle on the image. Click on it and you will open the customization tool.
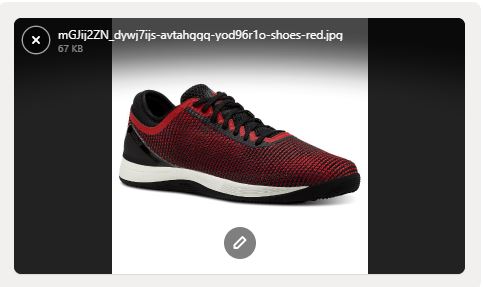
How to use the image customization tool
Once the tool is open, you will be able to easily customize your image as desired with all the options offered.
List of relevant changes:
- Crop your image in square format: under the Crop tab, click on “Aspect ratio” then choose “Square”.
- Improve the colors of your photo: under the Filter tab, simply select the “Chrome” filter.
- Change the display angle: under the Crop tab, under the image you will have a ruler with degrees, move the ruler from left to right to rotate the image according to your choice.
- Reset the image to default: from the 1st modification, a button will be added to the right of the “Cancel” button. It allows you to erase all your modifications and return to the default image.
Once you have made all the changes you want, click on the yellow “Done” button.
Then remember to save the page where the image is located to save your changes and update the image on your online store.