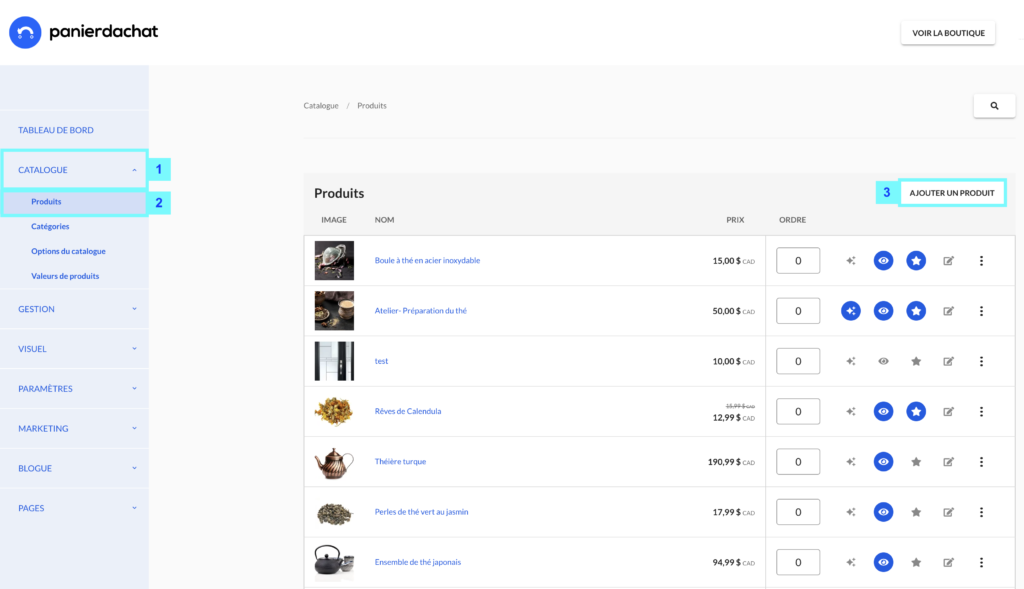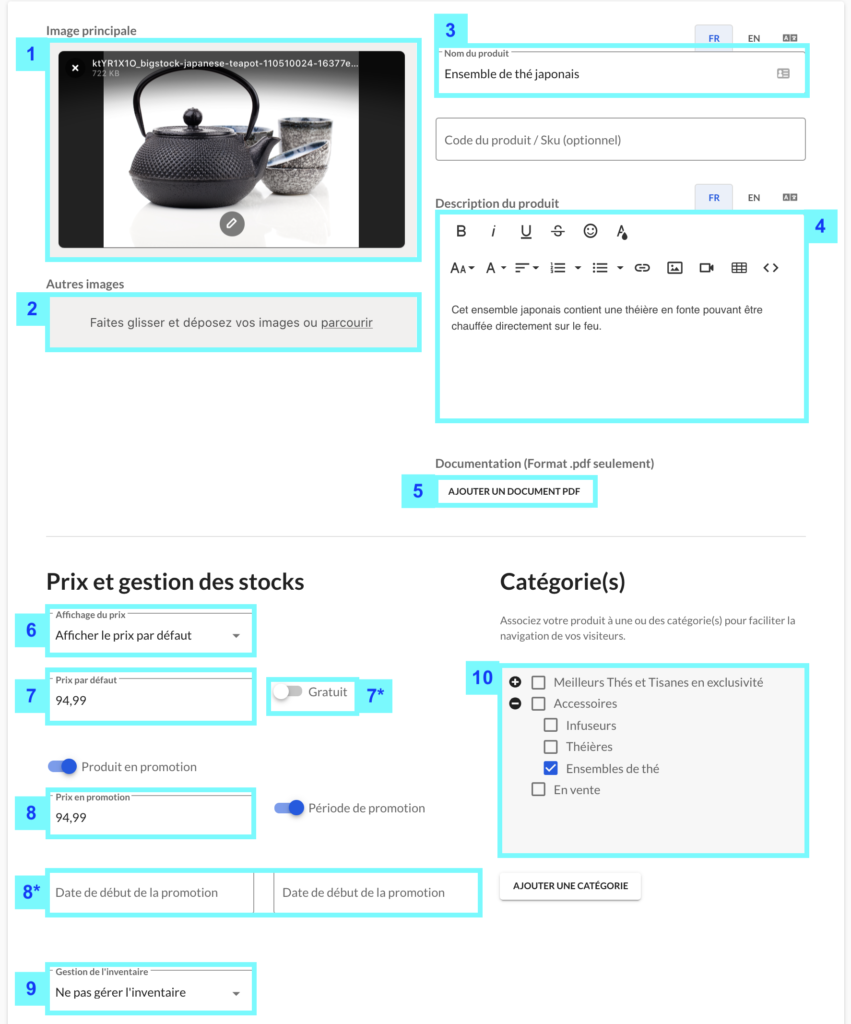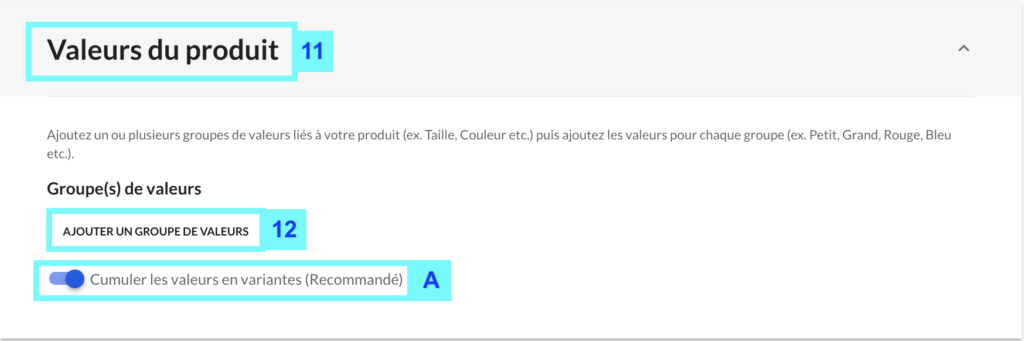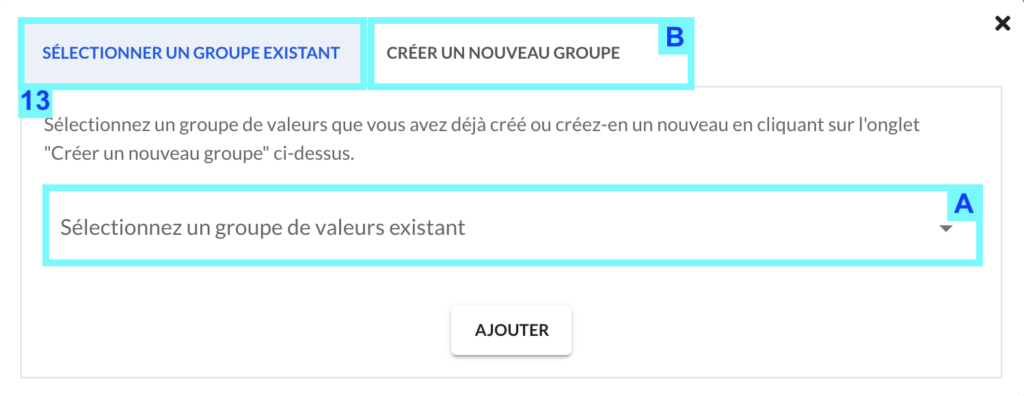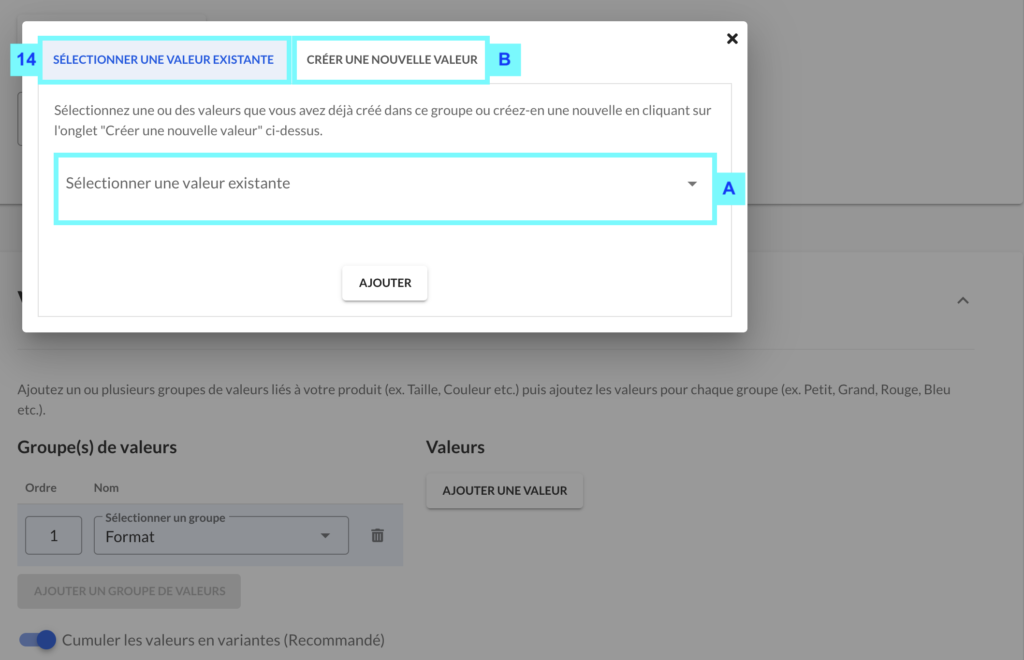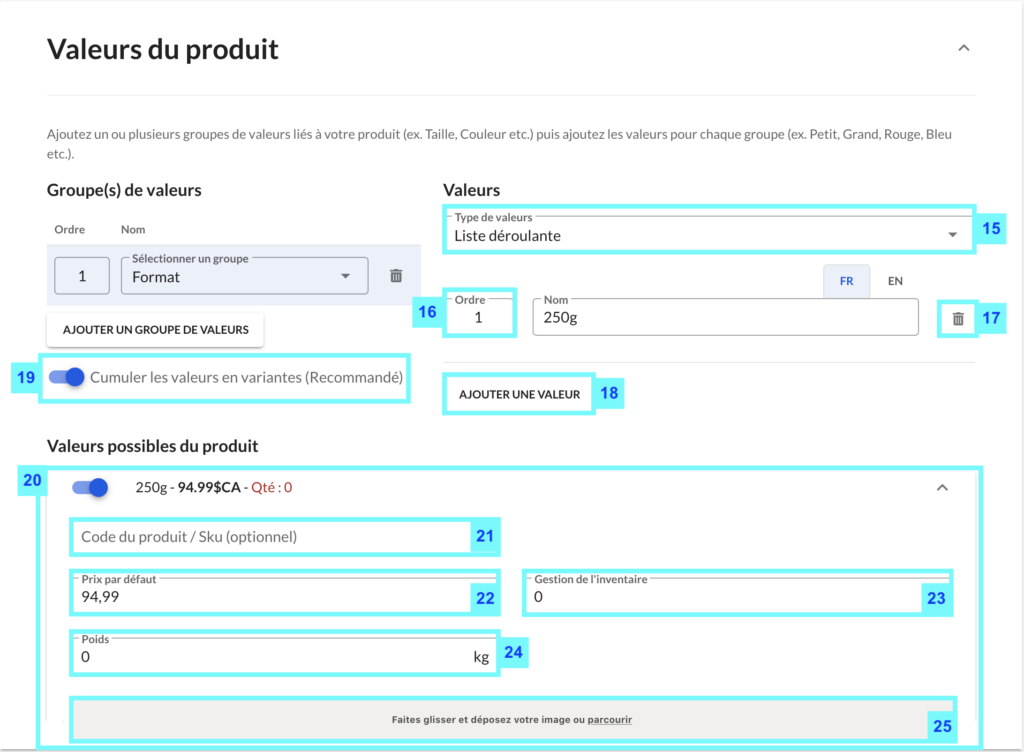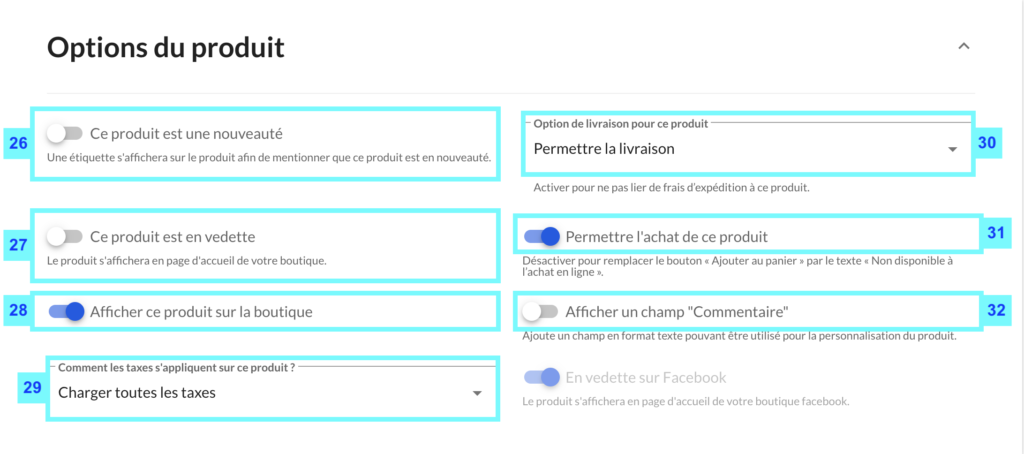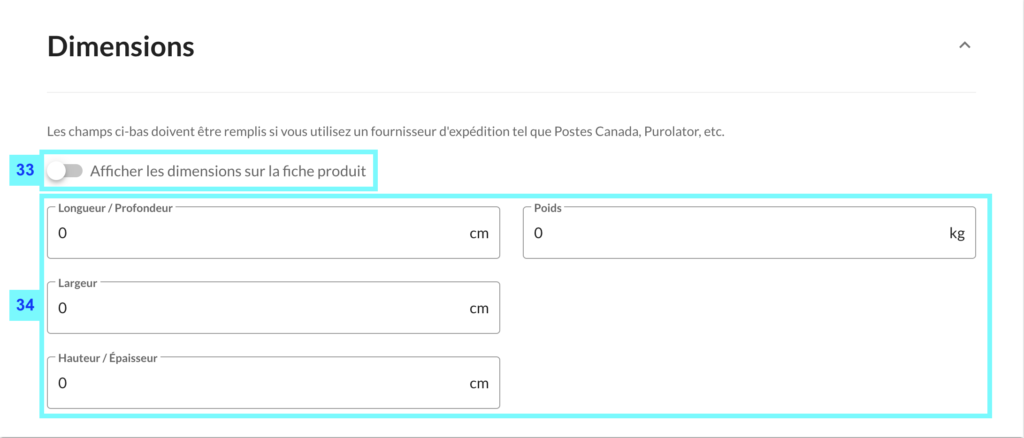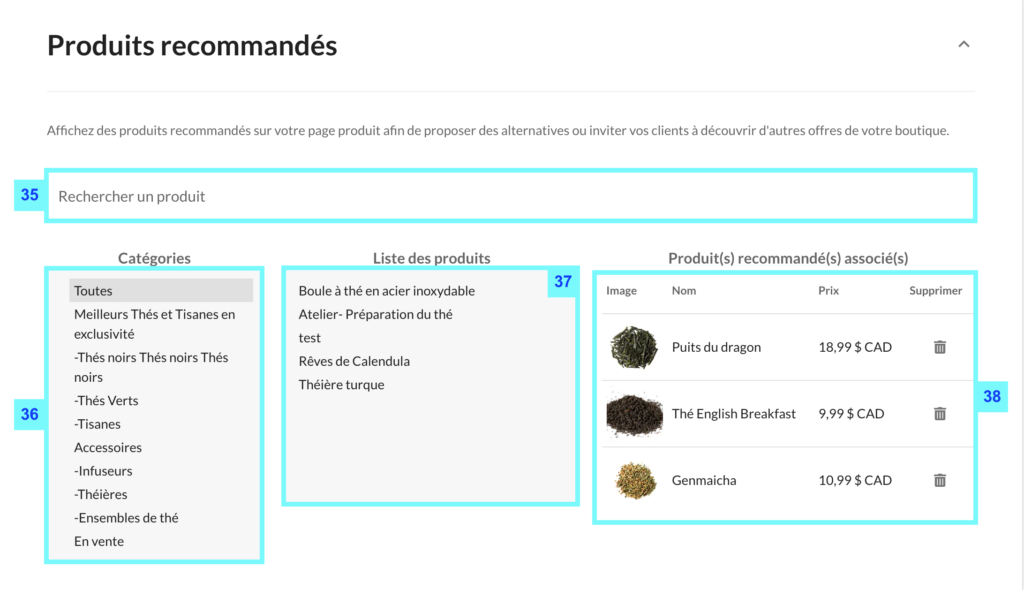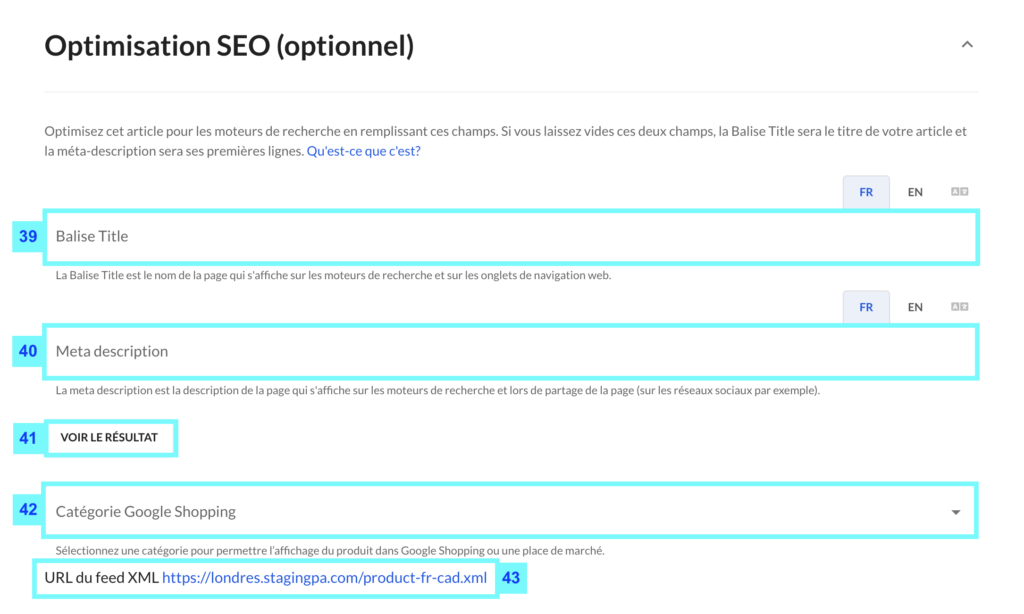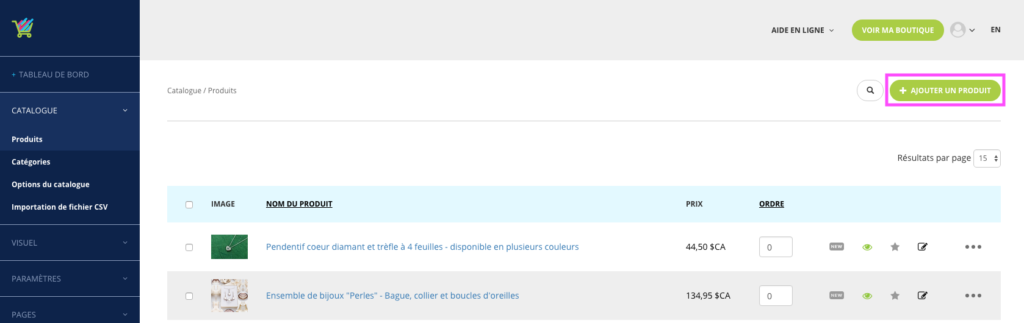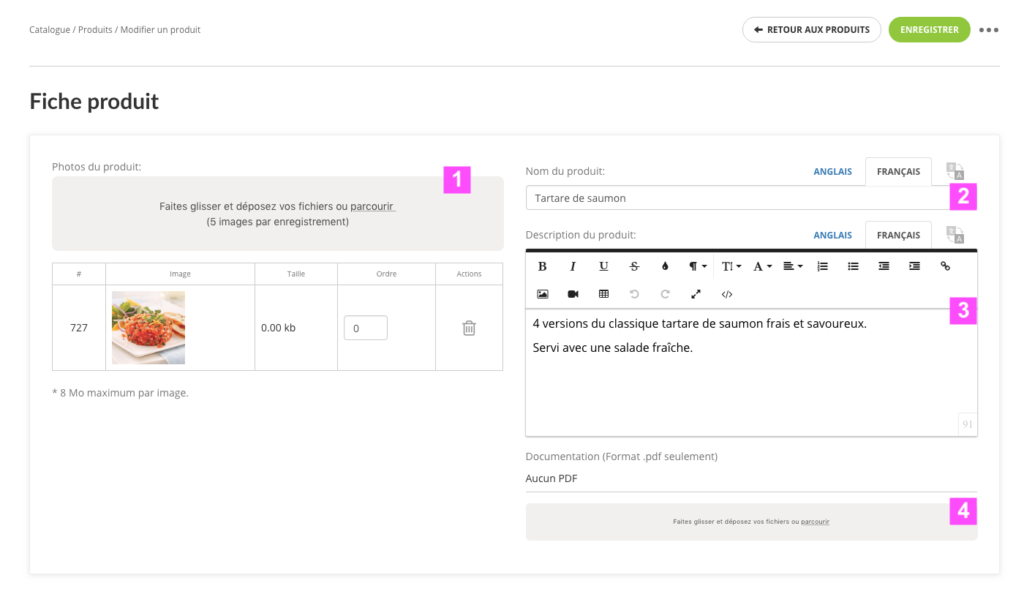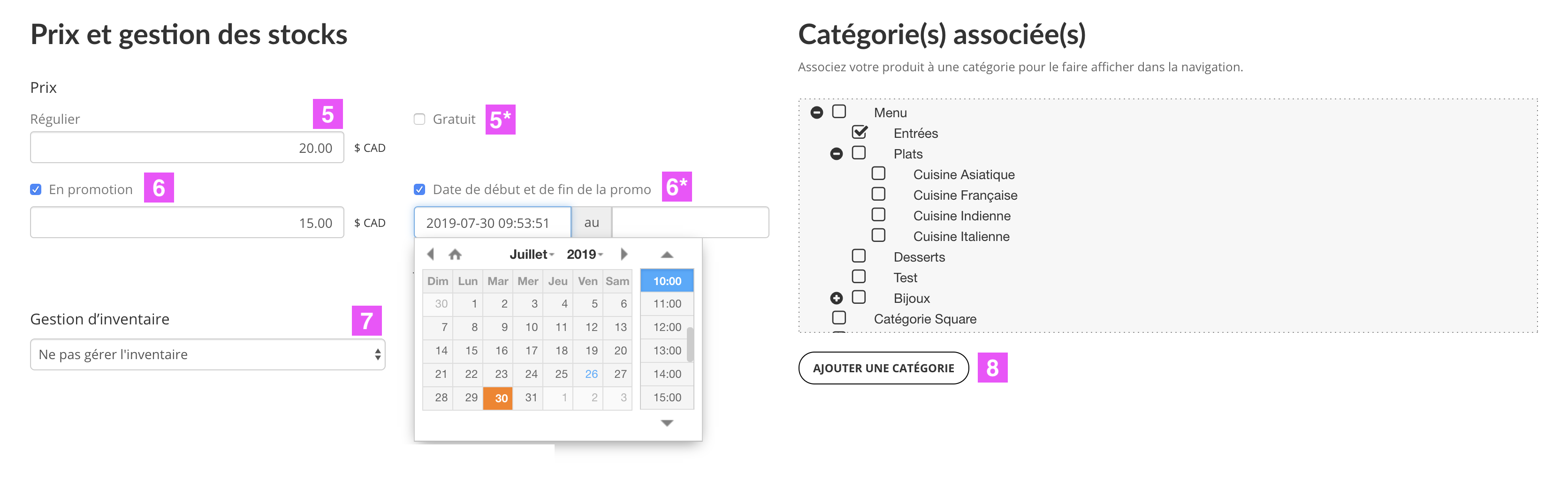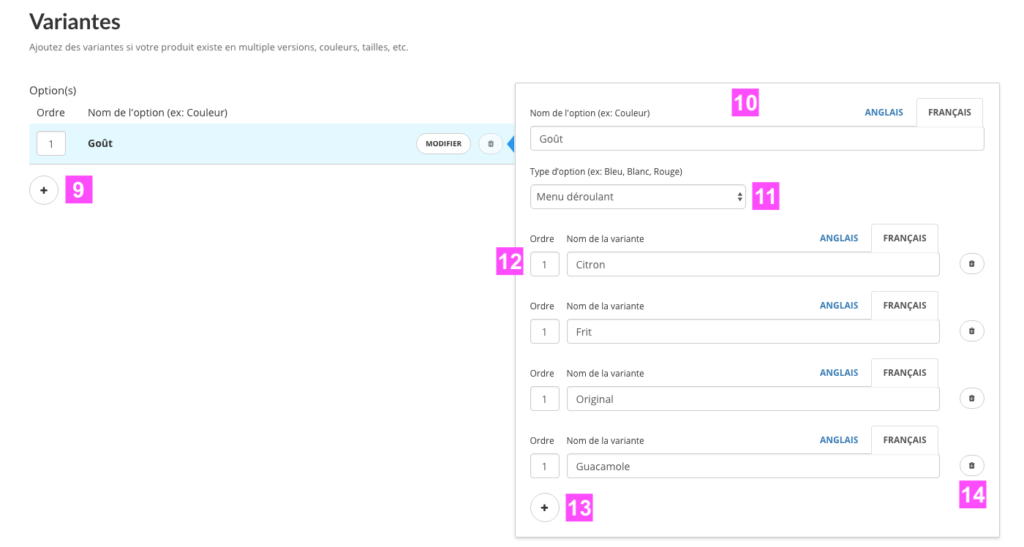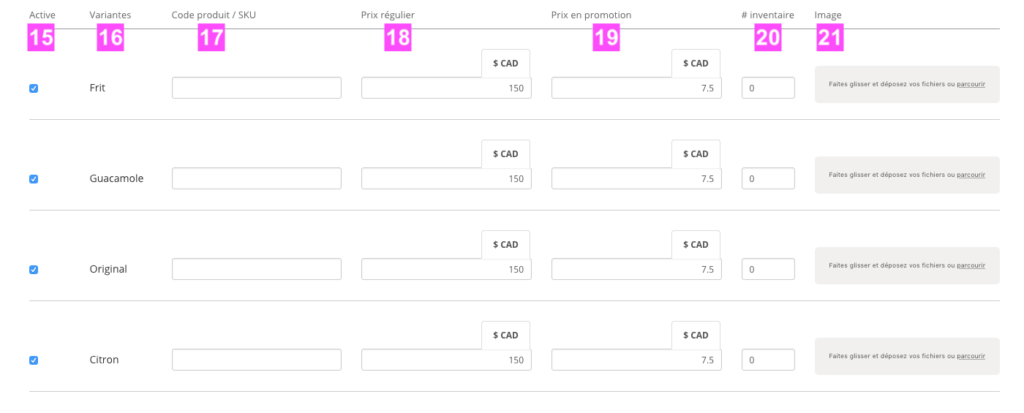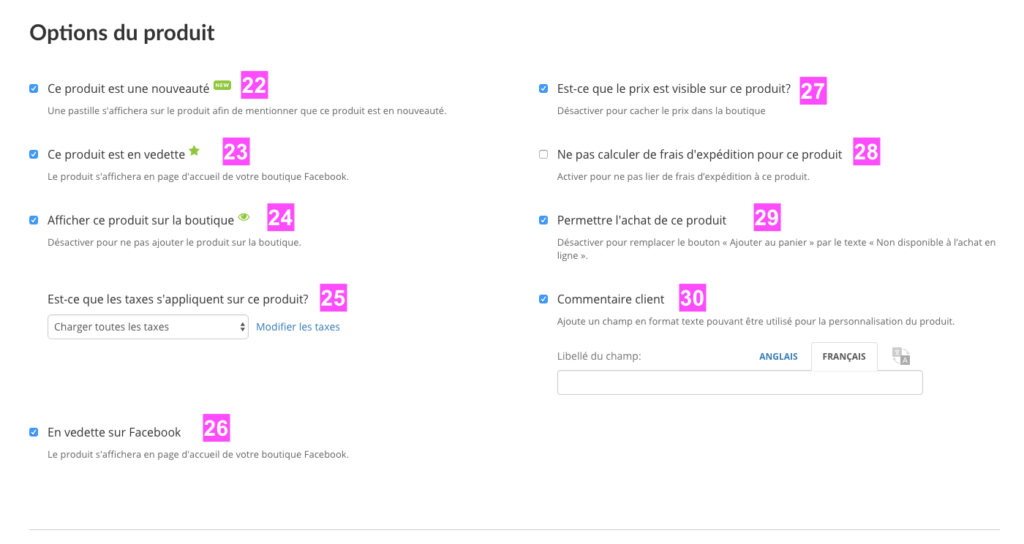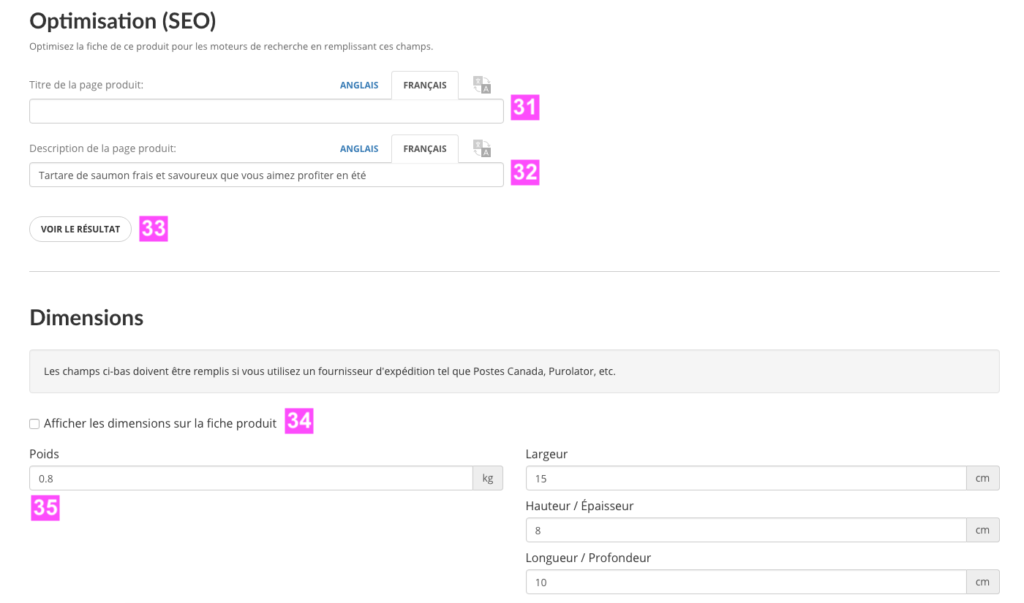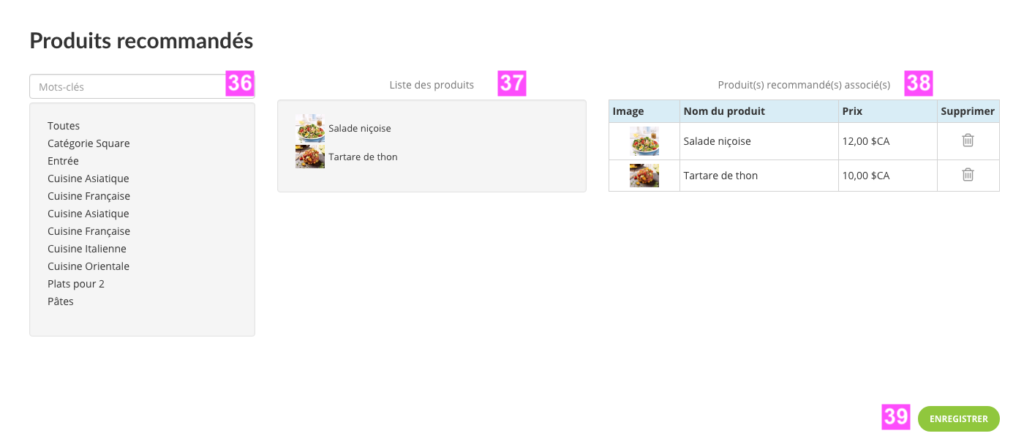Comment ajouter un produit ? (Comprendre tous les détails de la configuration)
Dans cet article vous allez voir TOUS les détails pour comprendre la configuration d’un produit. Vous n’aurez sûrement pas besoin de connaître toutes les options, des produits simples par exemple ont besoins de seulement la partie «Les bases».
Dans votre interface d’administration, cliquez sur Catalogue (1) puis Produits (2). Dans cette nouvelle page, cliquez sur le bouton Ajouter un produit (3).
Détails et explications de la page création / modification d’un produit
La création se divise en 3 parties :
- Les bases
- Les valeurs
- Les options
Les bases de votre fiche produit
Les bases : Photos, Nom du produit, Description, Prix, Stock et Catégorie.
Pour un produit simple (sans valeurs), vous aurez uniquement besoin de remplir ces informations pour pouvoir enregistrer votre produit.
Voici l’explication des 10 points de cette 1ère partie :
1) Ajoutez une image principale de votre produit. L’image sera celle qui représentera le produit sur votre boutique en ligne. Vous pouvez faire glisser l’image dans le cadre gris ou la rechercher dans votre ordinateur en cliquant sur «parcourir».
2) Ajoutez des images secondaires. Ces images s’ajouteront dans la page du produit, le client pourra les faire défiler à la suite de l’image principale. Vous pouvez faire glisser plusieurs images en même temps dans le cadre gris..
3) Inscrivez le nom du produit. Pensez aux deux langues si vous avez ajouté l’anglais.
4) Ajoutez une description au produit. Soyez technique et vendeur
5) Ajoutez des fichiers PDF que vos visiteurs pourront télécharger. Souvent utilisés pour les fiches techniques et détaillées.
6) Choisissez le type d’affichage du prix. Si votre produit n’a pas de valeurs, vous aurez les 2 choix d’affichage suivant
- Afficher le prix par défaut : ex. 17.95$
- Ne pas afficher le prix : Cache le prix et bloque la possibilité d’achat du produit.
- Afficher à partir de prix minimum* : ex. A partir de 19.95$)
- Afficher fourchette prix mini-max* : ex. 14.95$-34.95$)
*disponible uniquement pour les produits avec des valeurs
7) Indiquez le prix par défaut de votre produit. Si le produit a des valeurs (couleurs, tailles…) ce sera le prix ajouté par défaut que vous pourrez changer ensuite pour chaque variante.
7*) Si vous souhaitez que ce produit soit gratuit cochez la case. Plus d’informations sur comment créer un produit gratuit ici.
8) Ajoutez un prix en promotion à votre produit. Afin d’ajouter le prix en promotion, cliquez sur l’interrupteur et inscrivez le prix en promotion.
8*) Programmez la date en promotion. Afin de programmer une date, cliquez sur l’interrupteur puis choisissez une date et un horaire de début et de fin. Au clic sur le champ date un calendrier s’ouvrira. Pour l’horaire, sélectionnez AM (Matin) ou PM (Après-midi) puis choisissez l’heure (au format 12h).
Toutes les infos pour programmer une promotion ici.
9) Sélectionnez le type de gestion de l’inventaire. Vous avez le choix entre :
- Ne pas gérer l’inventaire : Vos clients pourront acheter un nombre illimité de votre produit
- Gérer l’inventaire du produit : Vous devez informer le nombre unique de l’inventaire. Le produit passera en rupture de stock une fois tout l’inventaire acheté.
- Gérer l’inventaire des variantes : Si le produit a des valeurs cumulées (variantes) vous pouvez sélectionner ce type de gestion pour avoir un inventaire pour chaque variante. (voir (23))
10) Assignez une catégorie à votre produit. Cochez la catégorie que vous avez déjà créé ou ajoutez-en une nouvelle en cliquant sur le bouton «Ajouter une catégorie» puis «Ajouter et assigner».
Les valeurs du produit
Cette section sert à ajouter à votre produit des valeurs.
Exemples : 1 t-shirt peut avoir des valeurs de tailles (S – M – L – XL etc) et / ou de couleurs (Rouge – Bleu – Noir etc)
Pour pouvoir ajouter des valeurs cliquez sur le nom du volet Valeurs du produit (11). Et commencez par créer un groupe de valeurs (12).
13) Choisissez entre un groupe de valeurs existant ou en créer un nouveau. Par défaut, vous serez sur l’onglet de sélection d’un groupe existant, afin d’en choisir un, vous avez simplement à cliquer sur la liste déroulante (A). Si vous n’avez pas de groupe ou que vous souhaitez en créer un cliquez sur l’onglet (B), inscrivez le nom du groupe et cliquez sur «Ajouter».
14) Ajoutez des valeurs à votre groupe. Une fois votre groupe sélectionné/créé, vous devez choisir les valeurs que vous souhaitez lui ajouter pour cela cliquez sur le bouton «Ajouter des valeurs». Comme pour l’ajout de groupe, vous pouvez choisir de sélectionner une valeur existante (A) ou en créer avec l’onglet de création (B).
15) Choisissez le type d’affichage des valeurs. Les valeurs peuvent s’afficher dans 3 styles différents :
- Liste déroulante : chaque valeur est listée dans une liste déroulante
- Pastilles de couleurs : vous devez sélectionner une couleur pour représenter chaque valeur
- Vignettes images : vous devez ajouter une image pour représenter chaque valeur
16) Choisissez l’ordre d’affichage de chaque valeur.
17) Cliquez sur cet icône pour supprimer la valeur pour ce produit.
18) Vous pouvez ajouter autant de valeurs que vous souhaitez en cliquant sur ce bouton qui vous affichera la fenêtre (14).
19) Vous pouvez ajouter jusqu’à 3 groupes de valeurs (en format «Valeurs cumulées«). Au clic cela vous affiche la fenêtre (13).
20) Quand les valeurs sont cumulées, les variantes possibles sont listées en dessous des groupes et des valeurs. Les variantes sont les résultats des valeurs cumulées de vos différents groupes (ex. Petit et rouge).
En cliquant sur la ligne d’une variante, vous pouvez voir et modifier certaines informations.
(21) Assigner un SKU spécifique à la variante.
(22) Assigner un prix spécifique à la variante.
(23) Assigner un inventaire spécifique à la variante. Ce champ s’affiche uniquement si vous avez choisi l’option «Gérer l’inventaire des variantes» à l’étape (9).
(24) Assigner un poids spécifique à la variante.
(25) Assigner une image spécifique à la variante. Elle s’affichera en image principale lors de la sélection des valeurs de la variante.
Voir ici l’article d’Aide détaillé pour créer des variantes et variantes avec image.
Les options du produit
Les 4 derniers volets de la fiche produit sont optionnels à la création d’un produit.
26) Activez le bouton pour ajouter ce produit dans le module «Nouveauté» de l’éditeur visuel et afin d’ajouter l’icône «Nouveauté» sur la photo du produit.
27) Activez le bouton pour ajouter ce produit dans le module «En Vedette» de l’éditeur visuel et afin d’ajouter l’icône «En vedette» sur la photo du produit.
28) Désactivez si vous ne souhaitez pas faire apparaître ce produit sur votre boutique. Permet de le rendre indisponible un certains moment sans devoir le supprimer.
29) Choisissez les taxes à appliquer à ce produit. Les 3 options sont :
- Charger toutes les taxes
- Ne pas charger les taxes
- Charger uniquement la taxe fédérale : pour les pays/provinces qui ont plusieurs taxes
30) Choisissez une des options de livraison disponibles :
- Permettre la livraison
- Ne pas permettre la livraison : Le produit peut être acheté avec l’option ramassage en magasin ou avec d’autres produits livrables (dans ce cas la mention «Ce produit ne sera pas livré» sera informé tout au long du checkout et sur la facture.
- Offrir la livraison : Seul dans une commande, l’option «Livraison gratuite» sera affichée à vos clients. Si avec d’autres produits (n’ayant pas la livraison offerte) dans une même commande, il ne sera pas pris en compte dans les calculs des fournisseurs externes et autres méthodes d’expédition.
31) Décochez si vous ne souhaitez pas permettre l’achat du produit. Le produit sera tout de même affiché sur votre boutique mais ne pourra pas être acheté.
32) Cochez pour laisser à votre client la possibilité d’ajouter un commentaire lier à ce produit pour la commande: personnalisation du produit par exemple.
33) Activez, si vous souhaitez afficher les dimensions de votre produit (indiquées dans le point suivant) sur la page du produit.
34) Les dimensions servent à calculer automatiquement les prix de livraison et permettre d’imprimer vos étiquettes de chez vous.
35) Recherchez dans ce champ, en inscrivant son nom, le produit que vous souhaitez ajouter en tant que produit recommandé. Il s’affichera dans la «Liste de produits» (37) en dessous, cliquez dessus pour l’ajouter.
36) Si vous ne vous souvenez plus du nom des produits à ajouter, vous pouvez rechercher les produits en passant par les catégories.
37) Dans cette colonne est listé les produits recherchés que vous pouvez ensuite sélectionner pour ajouter en tant que Recommandé.
38) Liste des produits associés. Cliquez sur l’icône poubelle pour supprimer le produit.
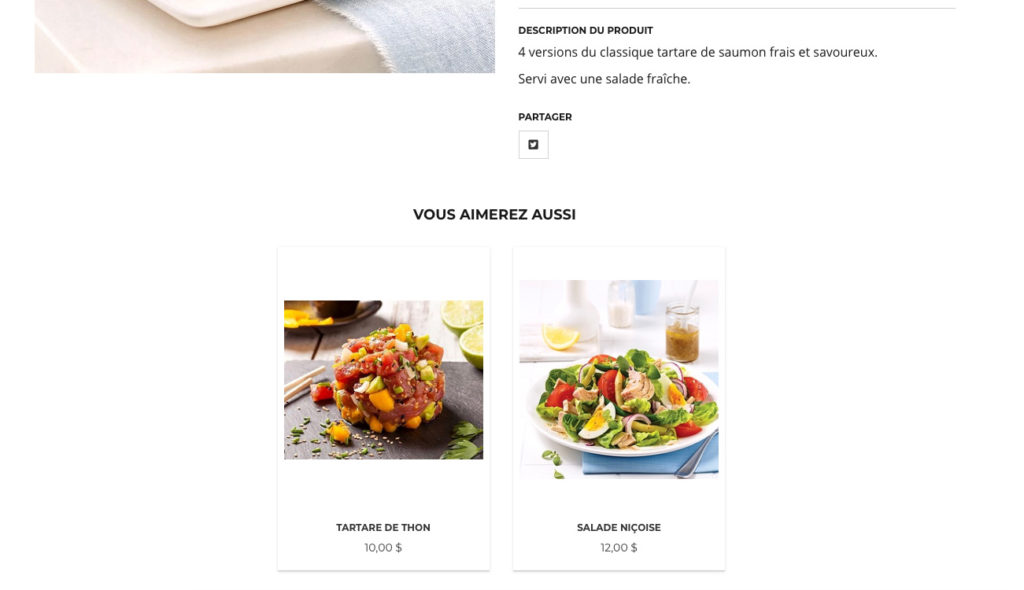
39) Permet d’ajouter une Balise title afin d’être plus vendeur et mieux référencé sur Google et les moteurs de recherche.
40) Permet d’ajouter une Méta-description afin d’être plus vendeur et mieux référencé sur Google et les moteurs de recherche.
41) Cliquez pour voir le résultat sur Google et bien comprendre l’avantage des points 31 et 32.
42) Permet d’assigner votre produit à une catégorie Google Shopping.
43) Vous trouverez également l’url du feed XML qui vous servira pour configurer votre compte Google Merchant Center pour l’affichage de votre produit sur Google Shopping.
Et bien sûr, pensez à enregistrer.
Dans cet article vous allez voir TOUS les détails pour comprendre la configuration d’un produit. Vous n’aurez sûrement pas besoin de connaître toutes les options, des produits simples par exemples ont besoins de seulement la partie «Les bases».
Et avant de commencer voici une vidéo qui vous montre comment un produit avec variantes et avec inventaire est ajouté :
Dans votre interface d’administration, cliquez sur «Catalogue» puis «Produits».
Dans cette nouvelle page cliquez sur le bouton vert «Ajouter un produit».
Détails et explications de la page création / modification d’un produit
La création se divise en 3 parties :
- Les bases
- Les variantes
- Les options
Les bases de votre fiche produit
Pour un produit simple vous n’avez besoin de remplir ces informations pour pouvoir enregistrer votre produit.
Voici l’explication des 8 points de cette 1ère partie :
1) Ajoutez une ou des images de votre produit. Vous pouvez faire glisser ou rechercher dans votre ordinateur. Vous pouvez ajouter 5 images maximum par enregistrement mais vous pouvez en ajouter autant que vous souhaitez en enregistrant plusieurs fois.
2) Inscrivez le nom du produit. Pensez aux deux langues si vous avez ajouté l’anglais.
3) Ajoutez une description au produit. Soyez technique et vendeur
4) Ajoutez des fichiers PDF que vos visiteurs pourront télécharger. Souvent utilisés pour les fiches techniques et détaillées.
5) Indiquez le prix régulier de votre produit. S’il a des variantes (couleurs, tailles…) ce sera le prix ajouté par défaut que vous pourrez changer ensuite pour chaque variante.
5*) Si vous souhaitez que ce produit soit gratuit cochez la case. Plus d’informations sur comment créer un produit gratuit ici.
6) Indiquez le prix en promotion de votre produit. Pour cela cochez la case «Prix en promotion».
6*) Cochez la case pour programmer la date en promotion. Ensuite cliquez sur la champ vide, un calendrier apparaitra pour choisir une date et un horaire précis à la seconde. (Si le calendrier n’apparaît pas, le bon format à entrer est celui-ci : AAAA-MM-JJ HH:MM:SS soit 2019-09-04 14:08:29)
Toutes les infos pour programmer une promotion ici.
7) Choisissez si vous souhaitez gérer le stock de ce produit ou non. Si votre produit n’a pas de variante, vous indiquerez le stock dans un champs juste en dessous. Si vous avez des variantes, l’inventaire se fait dans le tableau (voir (20))
8) Assignez une catégorie à votre produit. Cochez la catégorie que vous avez déjà créé ou ajouter en une nouvelle en cliquant sur le bouton «Ajouter une catégorie».
Les variantes
Cette partie est optionnelle. Elle sert à ajouter à votre produit des variantes. Exemples : 1 t-shirt peut avoir une variante de tailles (S – M – L – XL…) et / ou une de couleurs (Rouge – Bleu – Noir…)…
Pour découvrir ce tableau cliquez sur le bouton «Ajouter des variantes», Par défaut l’option Nouveau sera créé vous pourrez le modifier dans le cadre (10)
Voir ici l’article d’Aide détaillé pour créer des variantes et variantes avec image.
9) Ajouter une nouvelle option de variantes. Ajouter l’option tailles, couleurs, goût….
10) Changer le nom de l’option.
11) Choisir le format de présentation de l’option. Vous pouvez choisir entre le format : Liste, Couleurs et Images.
12) Inscrivez le titre des variantes de cette option. Si l’option est «Taille», les variantes pourraient être S – M – L – XL… La première colonne «Ordre» permet de choisir l’ordre de ses variantes présenté sur la boutique.
13) Ajoutez une nouvelle variante.
14) Supprimez une variante.
Le tableau référence tous les produits possibles avec vos options créées.
15) Activez ou désactivez la visibilité de cette variante ou mix de variantes. Vous pouvez le désactiver car vous ne l’aurez jamais en stock ou encore l’activer plus tard.
16) Tous les variantes ou mix de variantes existants.
17) Inscrivez le SKU de chaque variante ou mix de variantes pour ce produits.
18) Le prix inscrit est le prix régulier par défaut. Vous pouvez le modifier pour certaines variantes ou mix de variantes si besoin.
19) Le prix inscrit est le prix en promotion par défaut. Vous pouvez le modifier pour certaines variantes ou mix de variantes si besoin.
20) Si vous avez décidez de gérer l’inventaire à l’étape 7, c’est dans cette colonne que vous rentrez les inventaires de chaque ligne de variantes.
21) Ici vous pouvez ajouter une image correspondante à cette ligne de variante(s) afin que sur la boutique l’image du produit change à sa sélection par l’internaute. (optionnel)
Les options
Nous mettons ces 3 parties dans une seule étape car toutes sont des options, rien n’est obligatoire à modifier pour un produit simple.
22) Cochez «Nouveauté» pour ajouter une bannière «Nouveau» sur la photo de votre produit.
23) Cochez «En vedette» pour ajouter votre produit sur la page d’accueil de votre boutique.
24) Décochez si vous ne souhaitez pas faire apparaître ce produit sur votre boutique. Permet de le rendre indisponible un certains moment sans devoir le supprimer.
25) Choisissez les taxes à ajouter à ce produit. Permet de «Charger toutes les taxes», «Ne pas charger les taxes» ou de «Charger uniquement la taxe fédérale».
26) Cochez si vous souhaitez mettre ce produit en première page de votre boutique Facebook.
27) Décochez si vous ne souhaitez pas afficher le prix sur votre boutique. En faisant cela, le produit ne pourra pas être acheter.
28) Cochez si vous souhaitez ne pas ajouter de frais de livraison à l’achat de ce produit.
29) Décochez si vous souhaitez ne pas permettre l’achat du produit.
30) Cochez pour laissez à votre client d’indiquer à commentaire lier à ce produit pour la commande.
31) Permet d’ajouter une Balise title afin d’être plus vendeur et mieux référencé sur Google et les moteurs de recherche.
32) Permet d’ajouter une Méta-description afin d’être plus vendeur et mieux référencé sur Google et les moteurs de recherche.
33) Cliquez pour voir le résultat sur Google et bien comprendre l’avantage des points 31 et 32.
34) Cochez si vous souhaitez afficher les dimensions de votre produit (indiquées dans le point 35) dans sa description.
35) Les dimensions servent à calculer automatiquement les prix de livraison et permettre d’imprimer vos étiquettes de chez vous.
36) Choisissez une catégorie ou toute la boutique pour faire afficher la liste de produits dans la colonne 37
37) Cliquez sur les produits que vous souhaitez ajouter en «Produits recommandés»
38) Liste des produits choisis. Cliquez sur l’icône poubelle pour supprimer le produit.
Exemple de comment apparaîtront vos produits recommandés (thème Tokyo)
39) Et bien sûr, pensez à enregistrer.