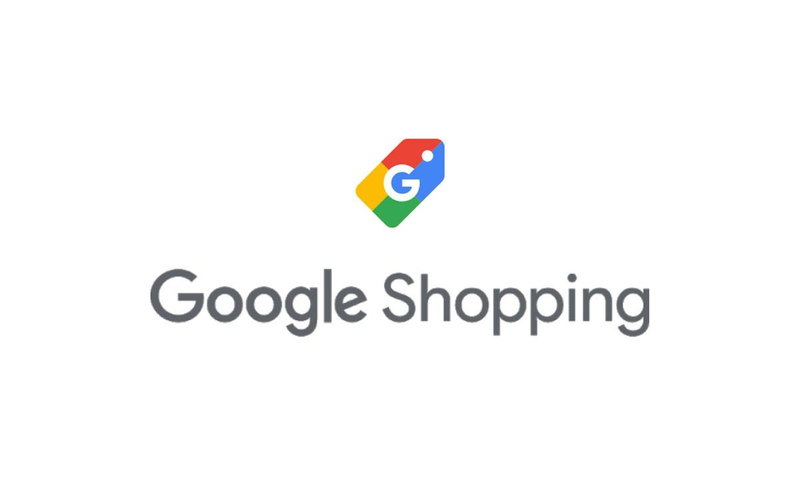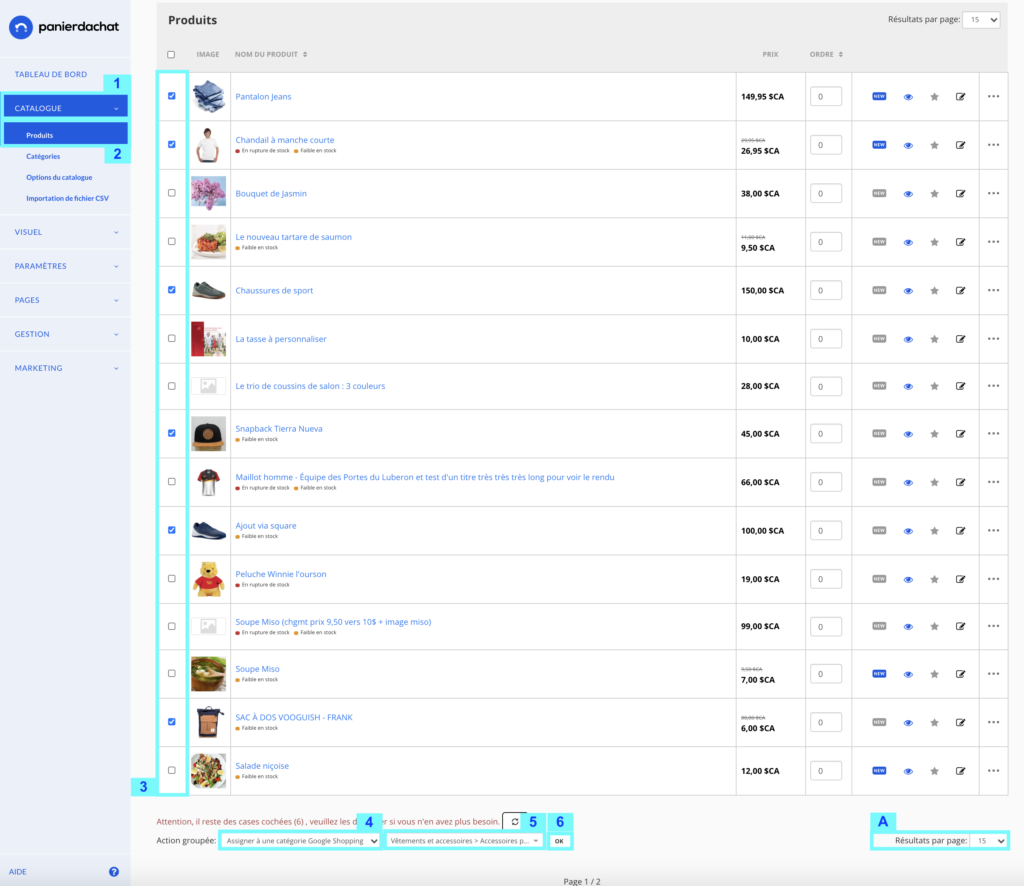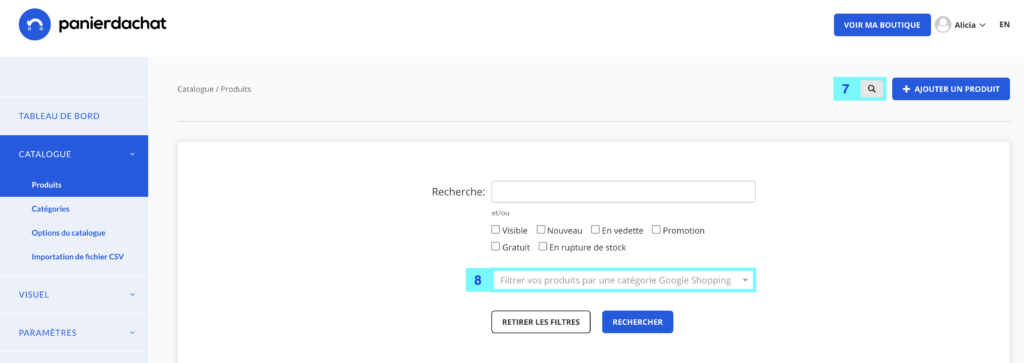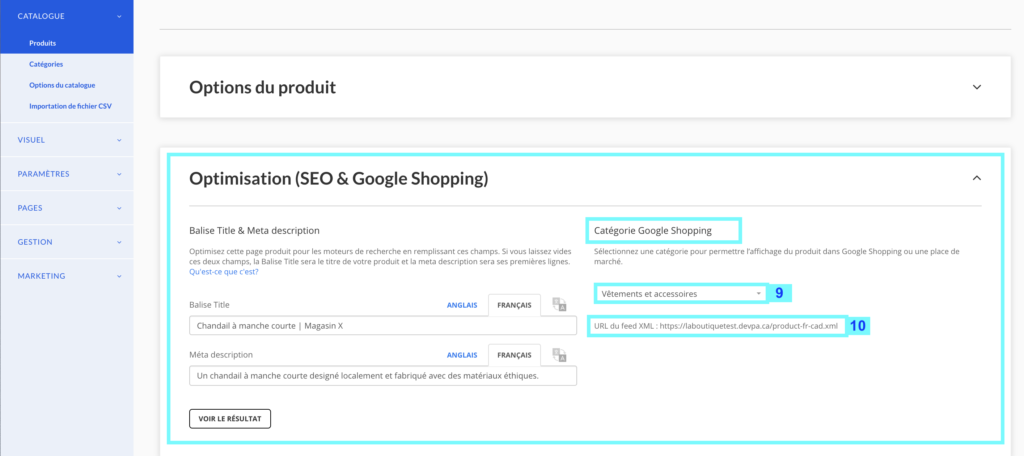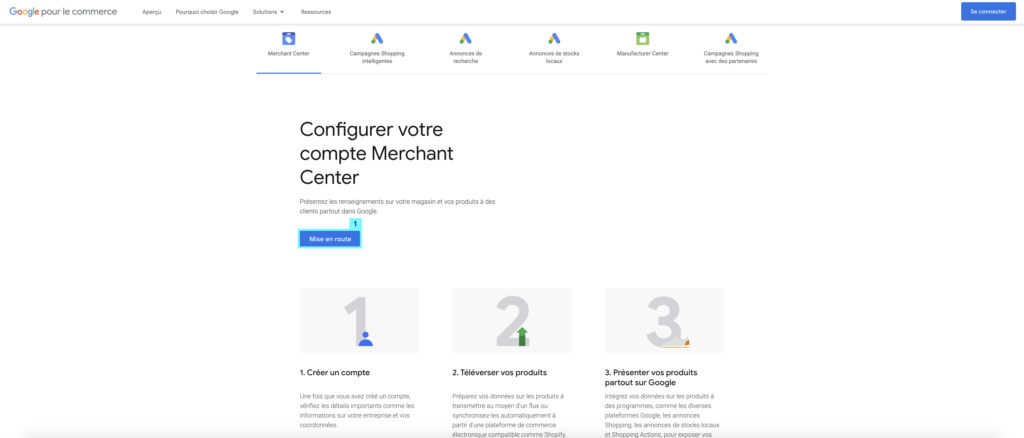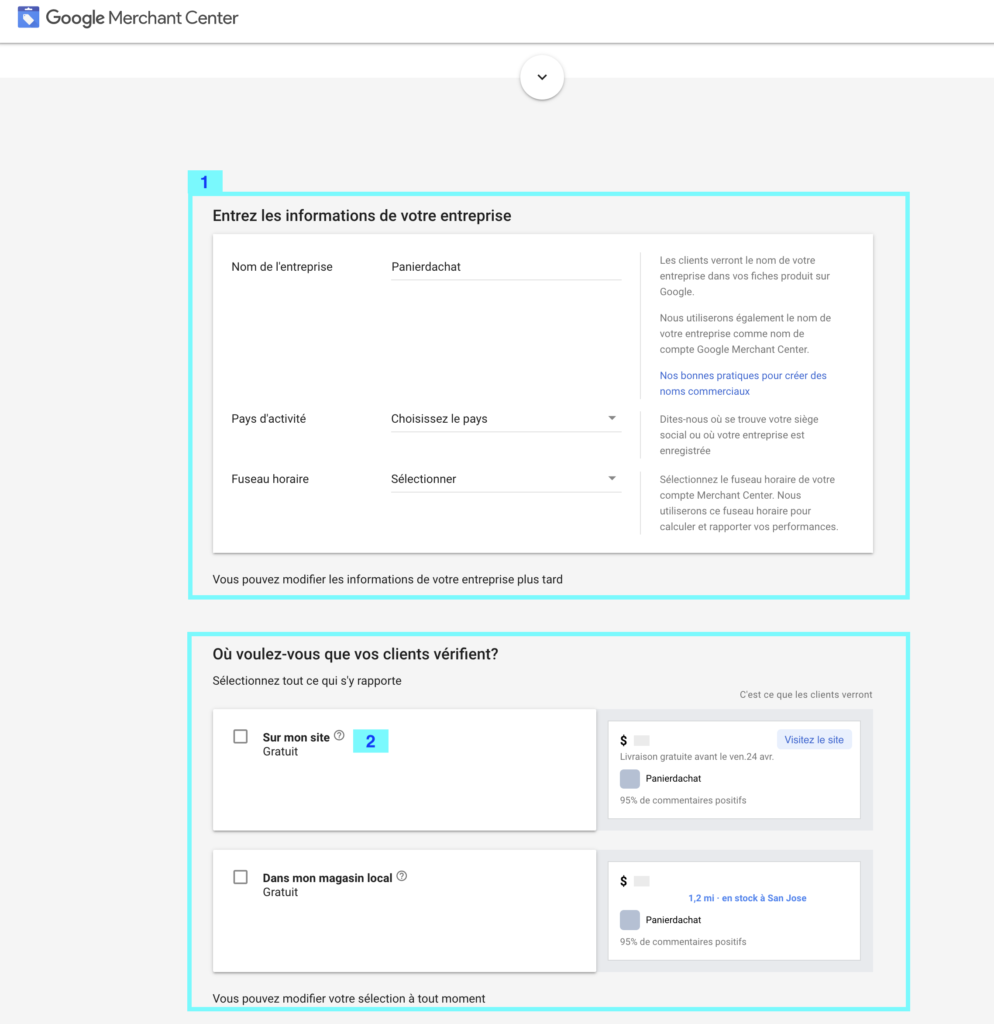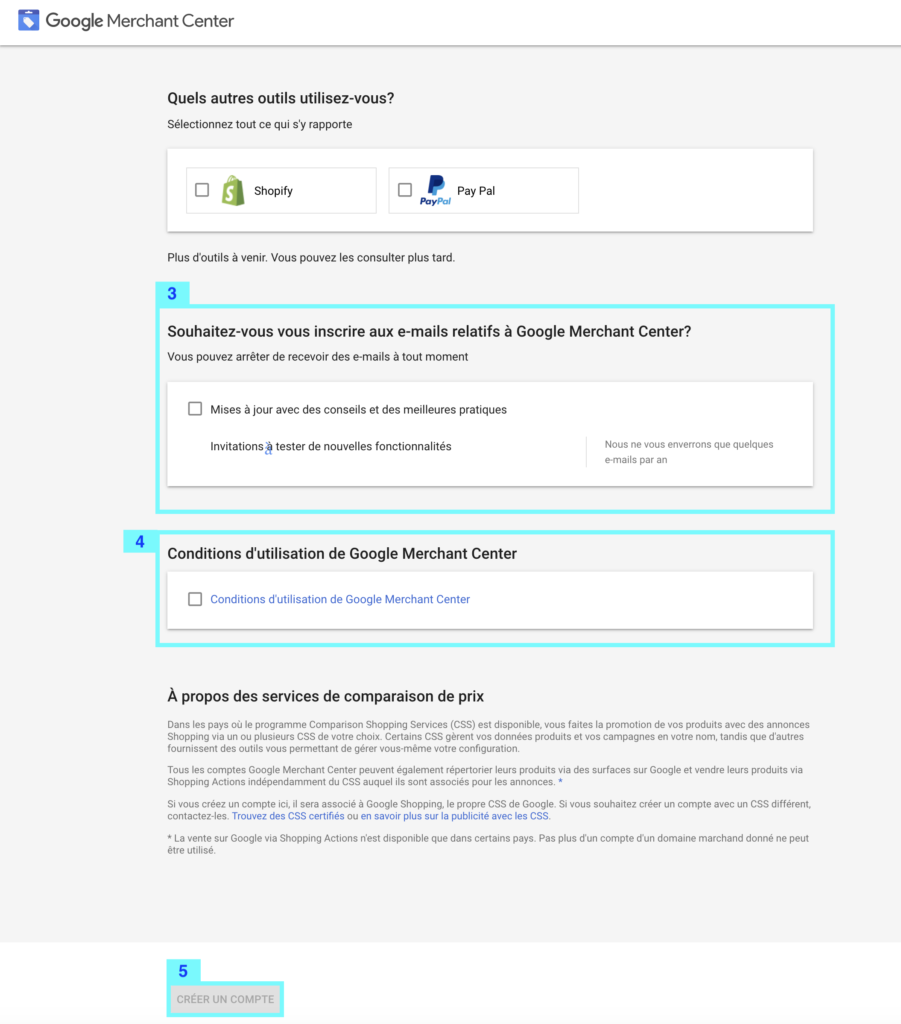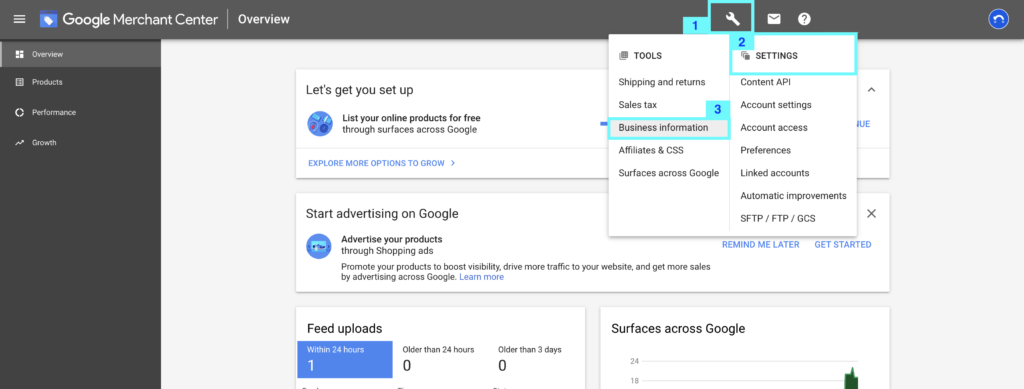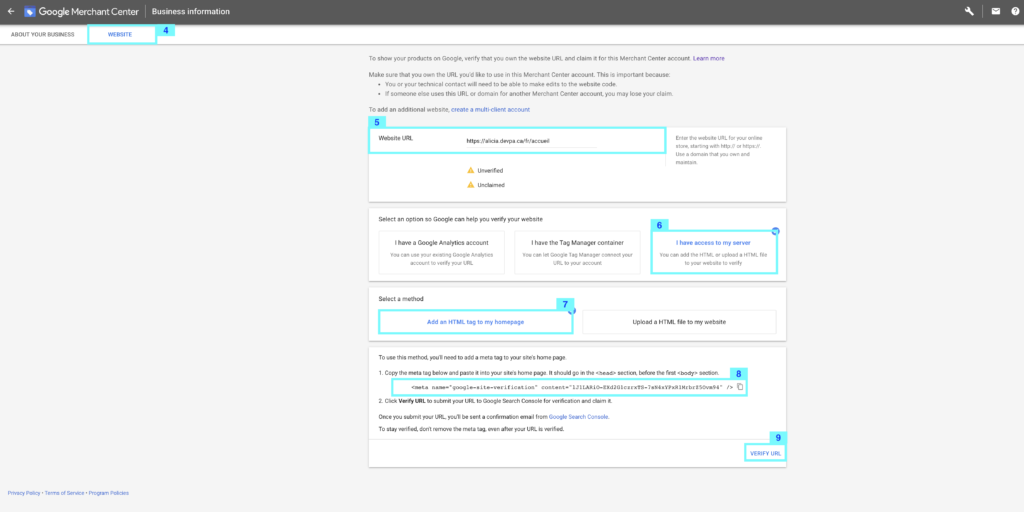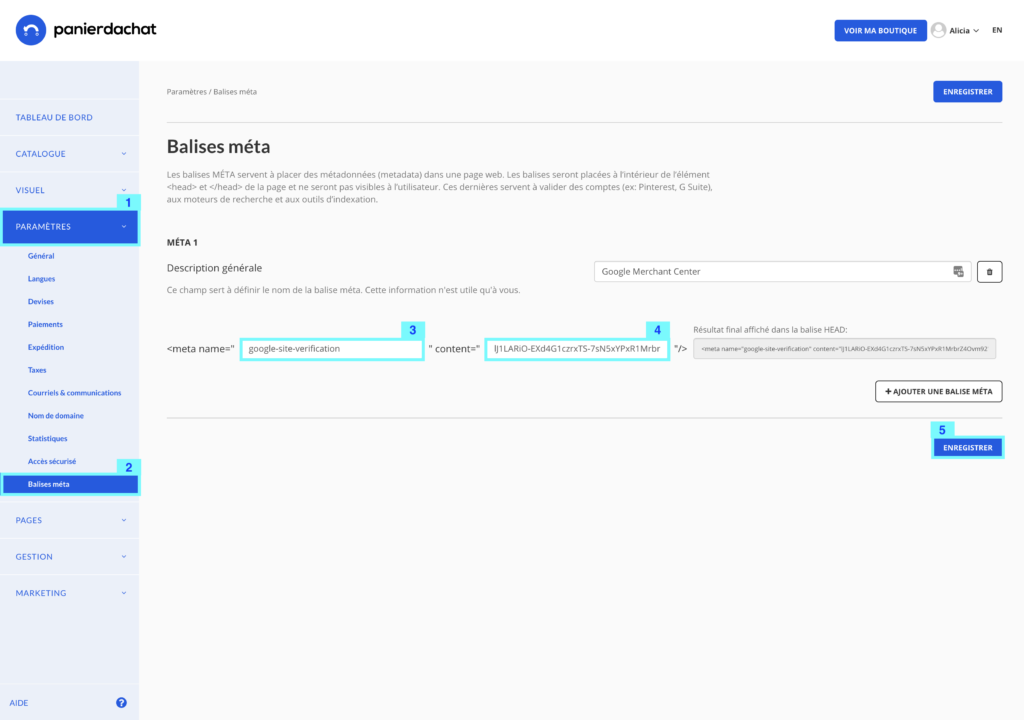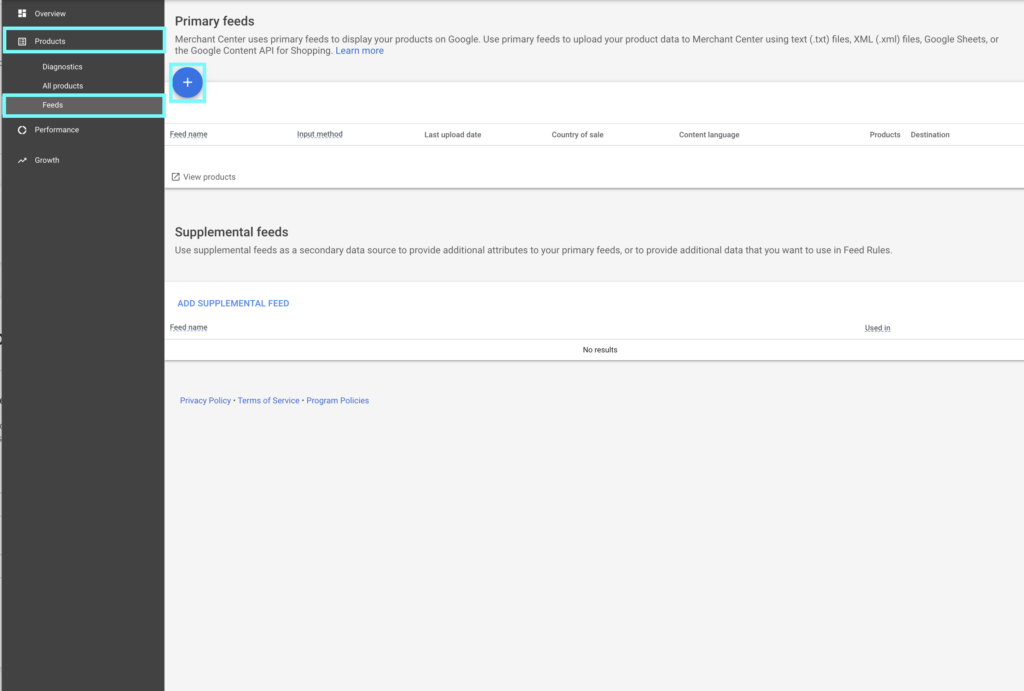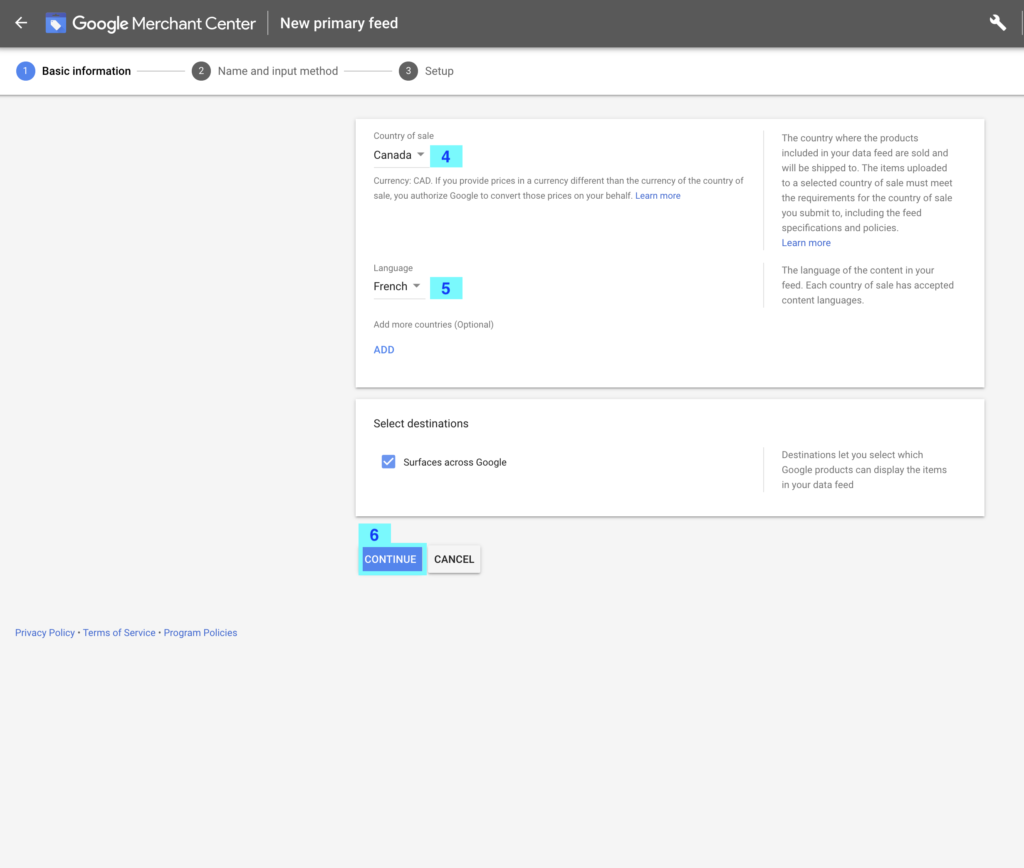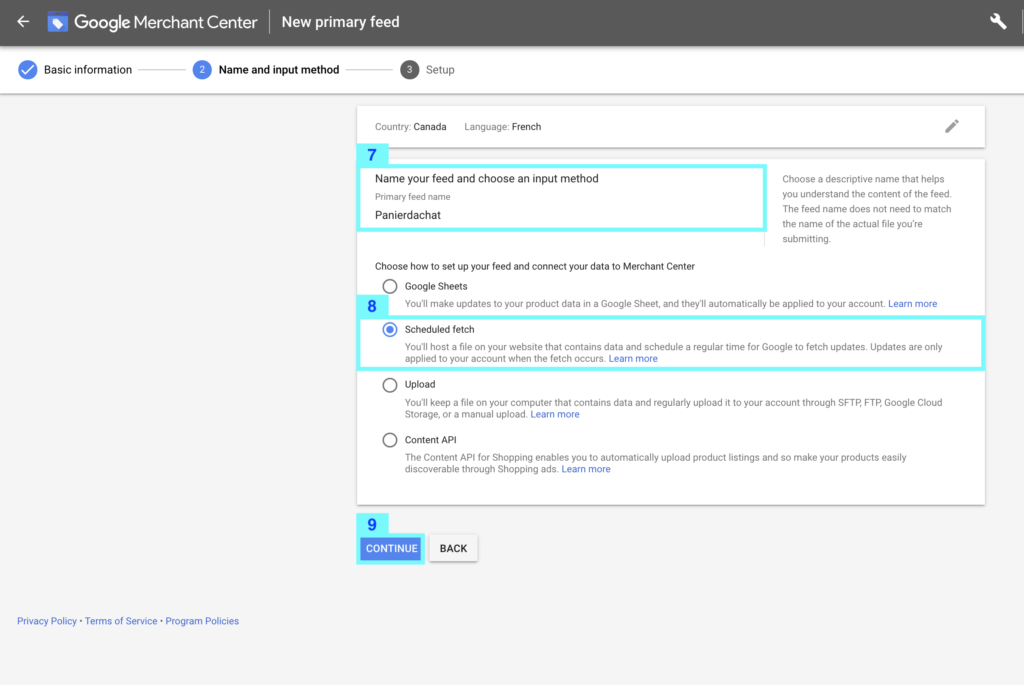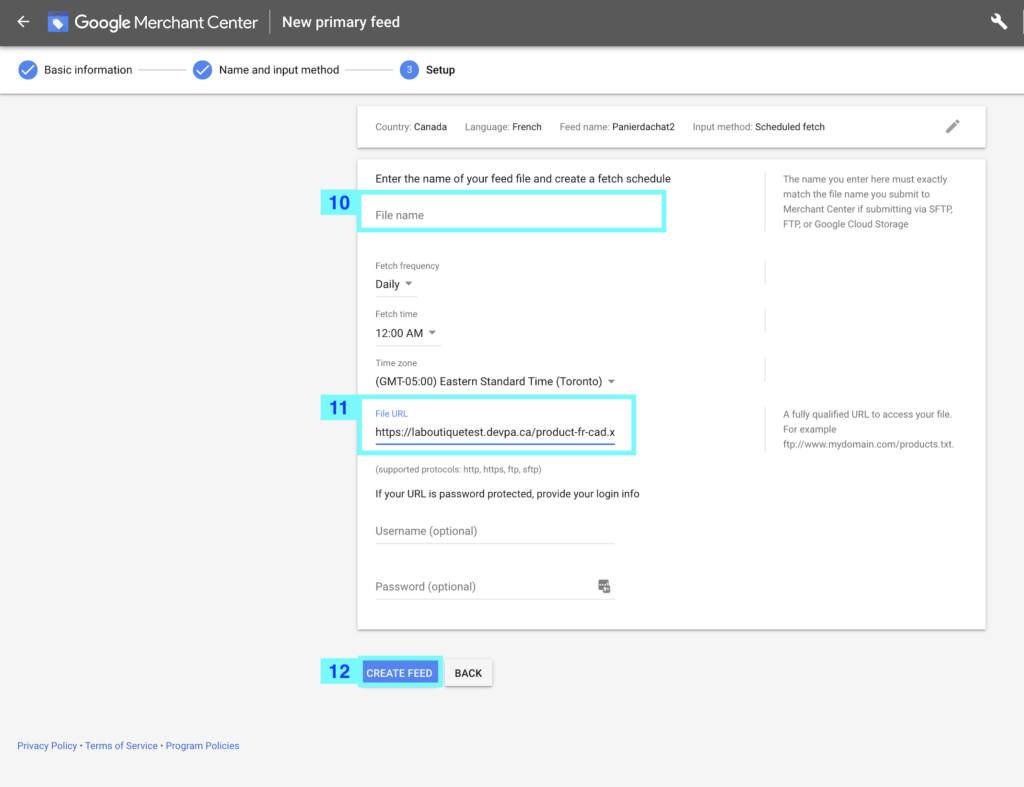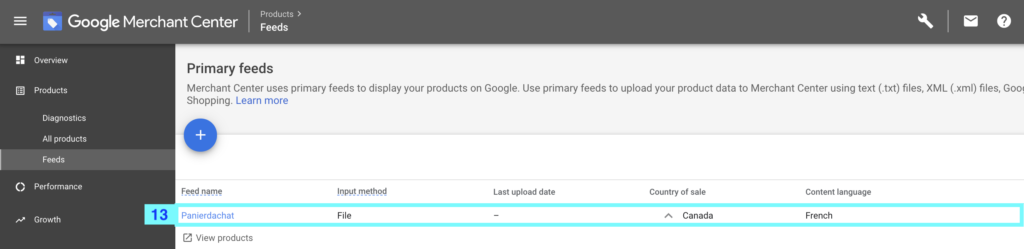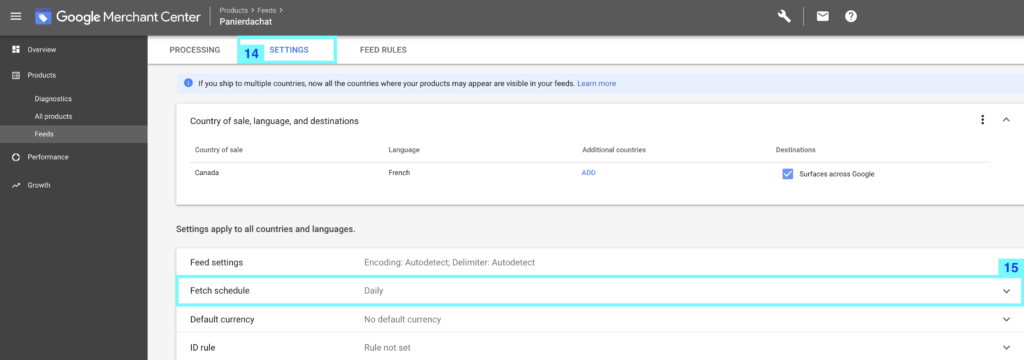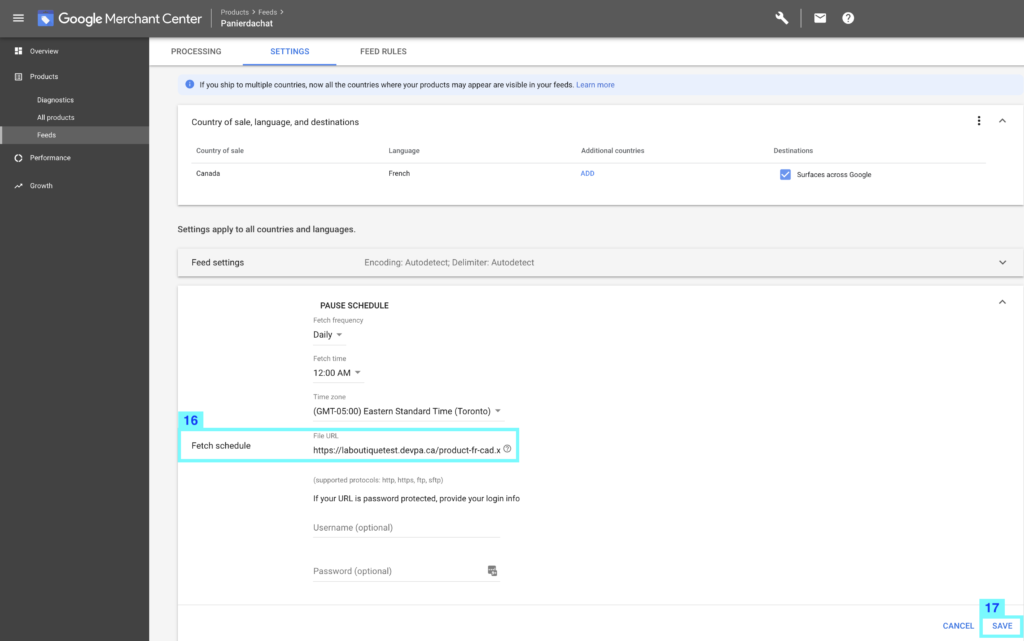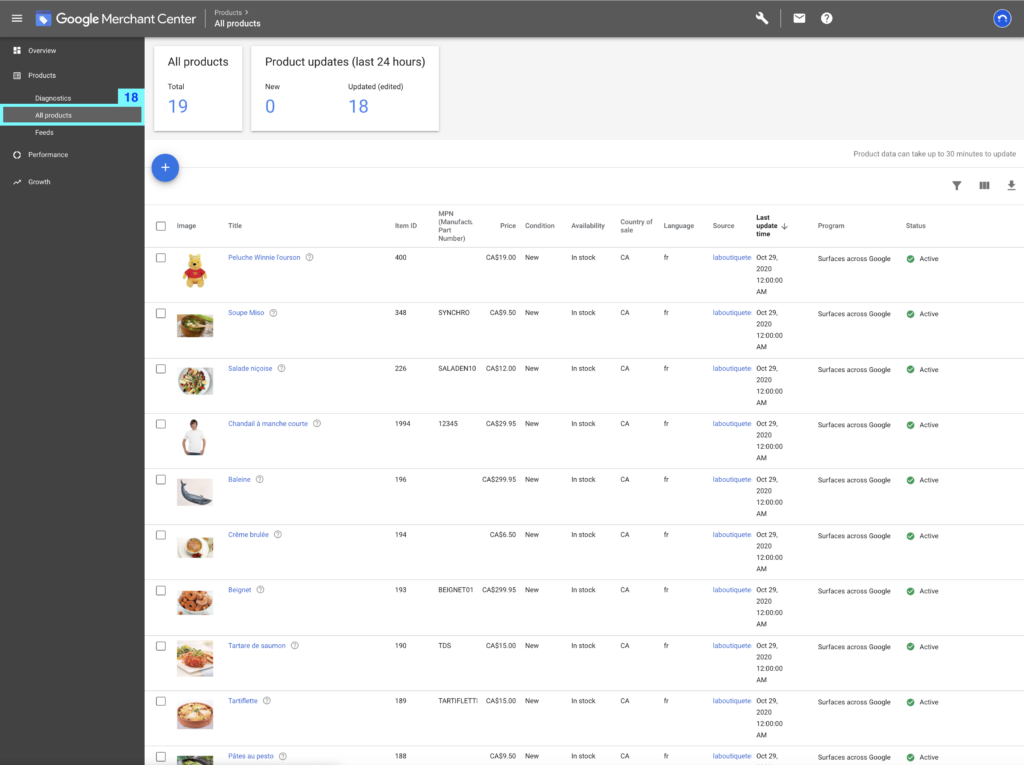Google Shopping : Comment y ajouter votre catalogue produits
Quelle est son utilité?
Comment ajouter votre catalogue de produits sur Google Shopping ?
1. Ajoutez vos produits dans les catégories Google Shopping
Depuis votre interface marchand, cliquez sur l’onglet Catalogue (1) puis Produits (2).
Dans votre liste de produits, vous pouvez sélectionner les produits que vous souhaitez ajouter à une catégorie, en cochant leur case respective (3). Vous pouvez changer de page pour cocher tous les produits que vous souhaitez sans perdre votre sélection. Afin de vous faciliter la sélection, vous pouvez augmenter le nombre de produits affichés par page (A).
En bas du tableau, à la suite de « Action groupée », cliquez sur Choisissez une action et choisissez Assigner à une catégorie Google Shopping (4). Ensuite, dans la liste déroulante, choisissez la catégorie correspondante (5) puis cliquez sur OK (6).
Si vous souhaitez vérifier que vos produits ont bien été assignés à la catégorie, vous pouvez, en cliquant sur la loupe (7), utiliser le filtre de recherche (8).
Vous pouvez également assigner un produit ou retrouver à quelle catégorie celui-ci appartient en allant dans l’onglet Optimisation (Seo & Google Shopping) (9) de votre fiche produit.
Vous trouverez également l’url du feed XML (10) qui vous servira par la suite.
2. Créez un compte Google Merchant Center
Accédez à https://www.google.com/retail/get-started/?product=merchant-center puis cliquez sur Mise en route (1).
Connectez-vous ensuite avec vos identifiants Google.
Saisissez les informations concernant votre entreprise (1). Dans la deuxième section, choisissez Sur mon site (2) afin que vos clients, après avoir cliqué sur la fiche de votre produit sur Google, accèdent à votre boutique en ligne pour faire l’achat.
Configurez vos préférences relatives aux e-mails (3), acceptez les conditions d’utilisation de Google Merchant Center (4) puis cliquez sur Créer un compte (5).
Votre compte est désormais prêt.
3. Vérifiez la liaison avec votre boutique en ligne Panierdachat
Depuis l’interface Google Merchant Center, cliquez sur l’onglet Paramètres (1), puis dans la liste déroulante sélectionnez Settings (2) puis Business Information (3).
Sélectionnez ensuite l’onglet website (4).
Entrez l’url de votre boutique en ligne Panierdachat (5), cliquez sur J’ai accès à mon serveur (6), puis sur Ajouter une balise HTML à ma page d’accueil (7). Enfin, copiez les informations contenues dans le champ (8) et cliquez sur Vérifiez l’url (9).
4. Ajoutez la balise meta sur votre Interface Marchand
Depuis votre Interface marchand, allez dans Paramètres (1) puis Balises méta (2).
Copiez les informations du champs (8) dans les champs prévus à cet effet, soit la 1ère partie de le meta name (3) et le content (4) puis cliquez sur Enregistrer (5).
5. Ajoutez un Feed sur Google Merchant Center
Retournez sur la plateforme Google Merchant Center, puis cliquez sur Products (1), Feed (2) puis le bouton + (3).
Sélectionnez le pays (4), la langue (5) puis cliquez sur Continue (6).
Entrez un nom pour votre feed produit (7), sélectionnez Scheduled Fetch (8) puis cliquez sur Continue (9).
Entrez de nouveau le nom pour votre feed produit (10). Dans le champs (11), copiez l’url du feed xml (fournit dans la Partie 1 de cet article, point (10)) puis cliquez sur create feed (12).
Une fois créé, cliquez sur le nom de votre feed (13).
Sélectionnez l’onglet Settings (14) puis sélectionnez la liste déroulante Fetch Schedule (15).
Copiez de nouveau l’url du feed XML (16) puis cliquez sur Save (17).
Vous retrouverez tous vos produits dans la section All Products (18).