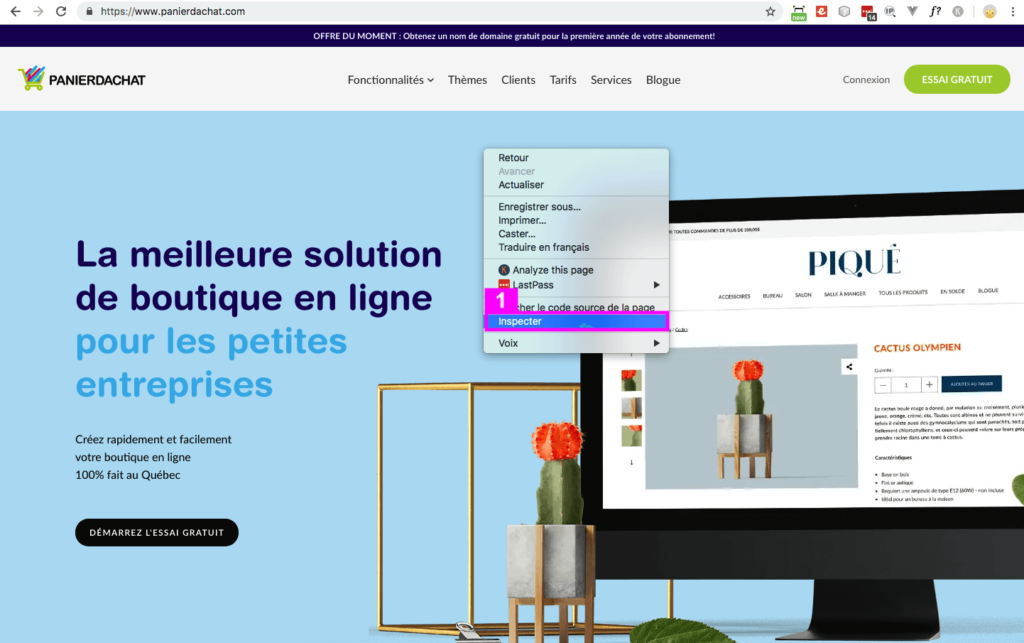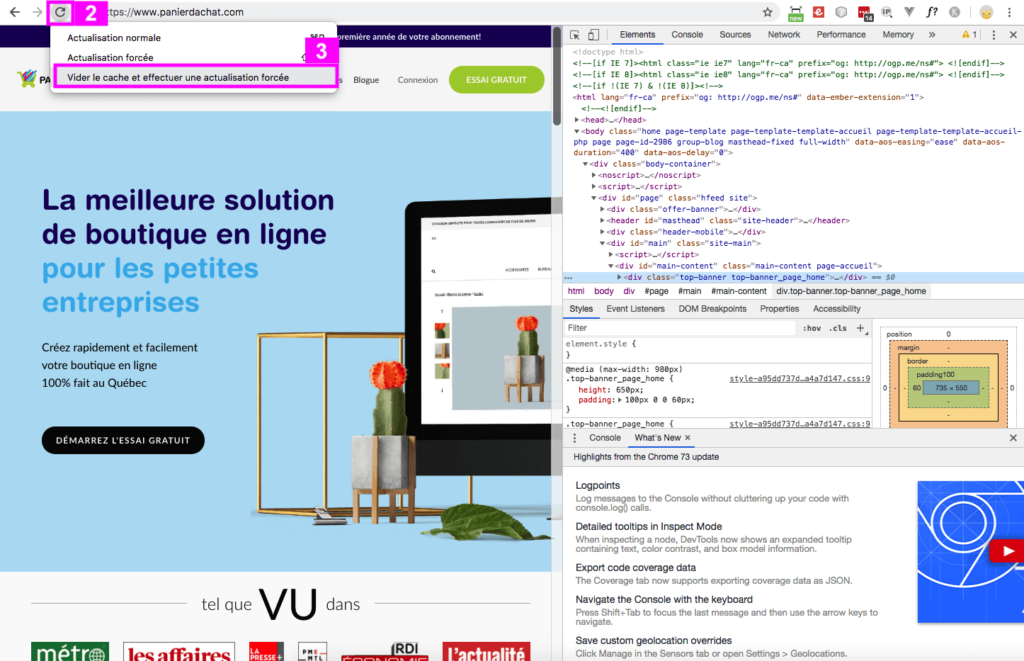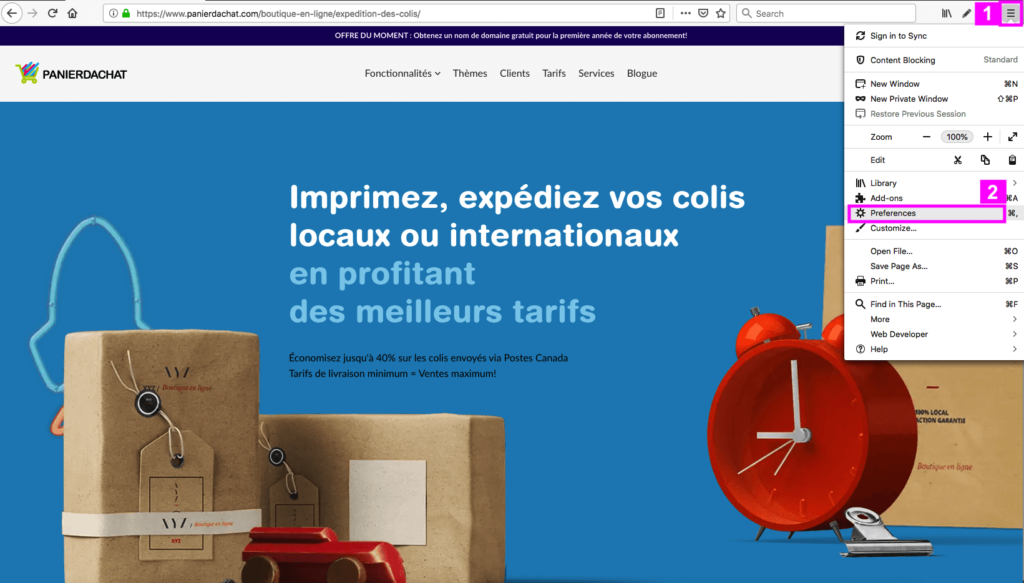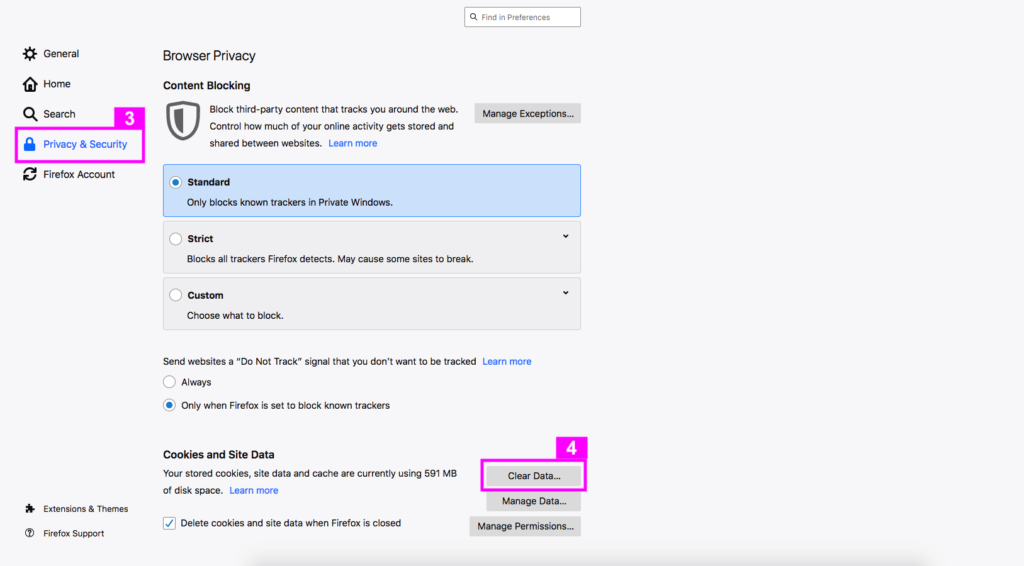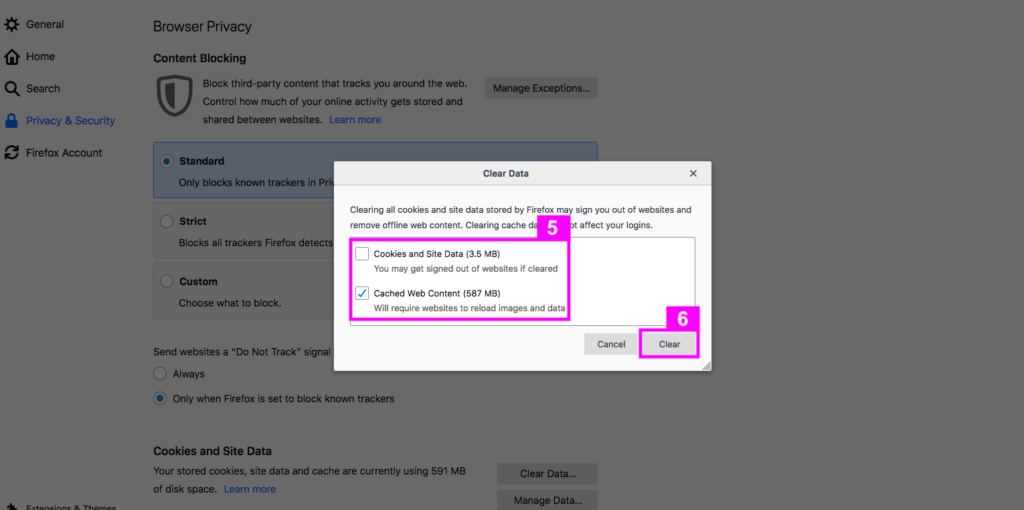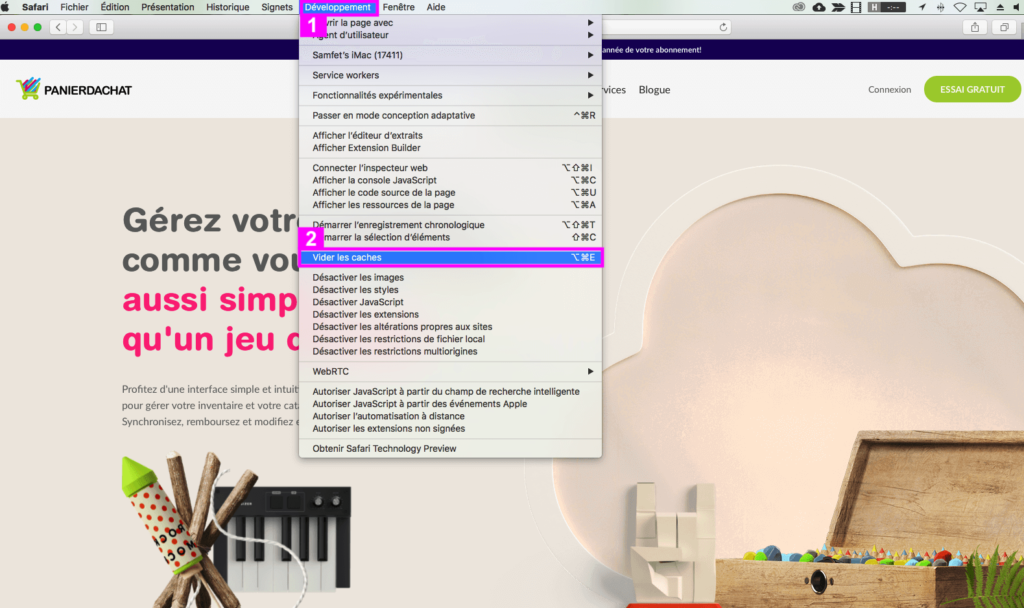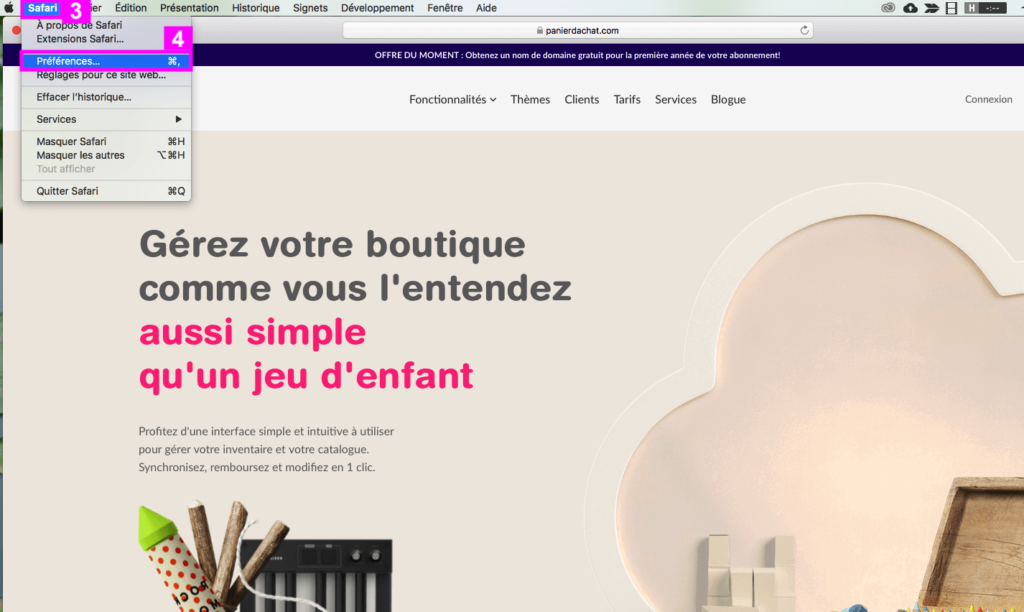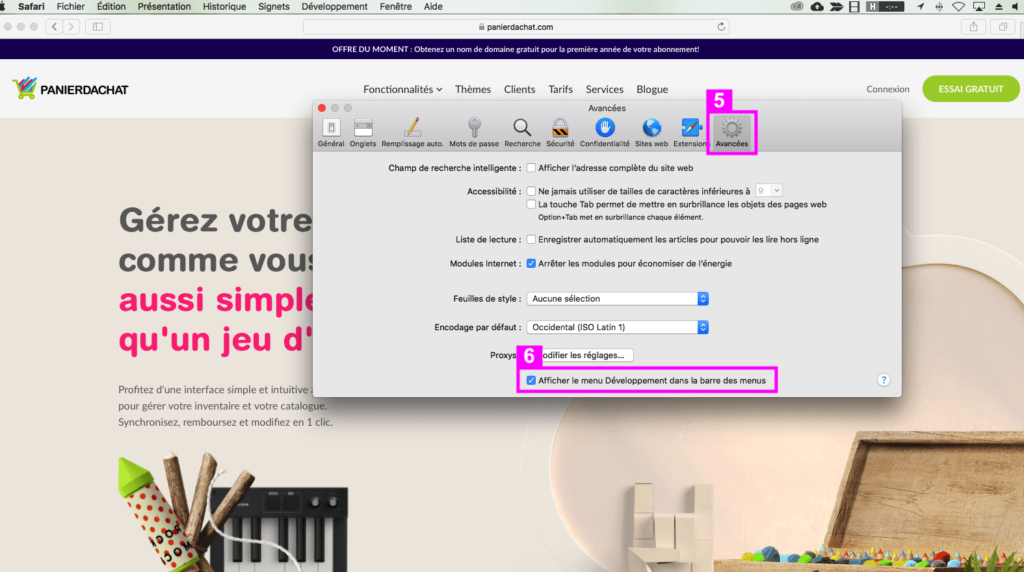Comment vider le cache et supprimer les cookies de son navigateur ?
Vous souhaitez vider le cache ou supprimer les cookies de votre navigateur pour faciliter le rechargement de certains sites ou encore pour résoudre des problèmes sur une page qui a été incorrectement chargée et enregistrée dans le cache de votre navigateur web.
Vous n’avez pas encore votre site e-commerce ? Démarrez une boutique en ligne dès maintenant grâce à la plateforme de commerce électronique Panierdachat !
Pourquoi est-il important de vider le cache et les cookies ?
Vider le cache et supprimer les cookies de votre navigateur sont des pratiques essentielles pour maintenir la performance et la sécurité de votre navigation sur Internet. En effaçant les données de navigation, vous libérez non seulement de l’espace sur votre appareil, mais vous aidez aussi à protéger vos informations personnelles contre les risques de sécurité potentiels.
Bien qu’utiles pour personnaliser et faciliter votre expérience en ligne, les cookies peuvent parfois conserver des détails sur vos habitudes de navigation qui, s’ils sont exposés, pourraient compromettre votre vie privée. De plus, en supprimant les cookies et le cache, vous pouvez résoudre des problèmes de chargement sur certains sites, garantissant ainsi que vous recevez la version la plus récente et la plus sécurisée de chaque page web. Cette pratique est particulièrement importante si vous utilisez des ordinateurs publics ou partagés.
Voici comment vider votre cache mémoire web pour les 4 navigateurs web principaux
Si vous souhaitez vider efficacement votre cache mémoire sur les quatre principaux navigateurs web, nous vous montrons toutes les étapes à suivre pour le faire. Vous allez notamment apprendre à optimiser votre expérience en ligne en supprimant les données inutiles et en garantissant le bon fonctionnement de vos sites préférés.
Vider le cache mémoire du navigateur web : Google Chrome
Pour effacer les données de navigation dans Google Chrome, faites un clic droit dans un espace vide de la page d’un site web. Dans le menu contextuel qui apparaît, cliquez sur «Inspecter» (1).(3)
Ignorez le code informatique affiché et faites un clic droit sur le bouton «Rafraîchir la page» (2). Sélectionnez ensuite «Vider le cache et effectuer une actualisation forcée» (3).
Voilà, le cache de votre Google Chrome est maintenant supprimé.
Vider le cache mémoire du navigateur web : Mozilla Firefox
Dans Mozilla Firefox, cliquez sur le menu à trois barres en haut à droite(1). Sélectionnez «Préférences» (2).
Allez à l’onglet «Vie privée et sécurité» (ou «Privacy & Security» en anglais) (3) et, dans la section «Cookies et données», cliquez sur «Effacer les données…» (ou «Clear Data…» en anglais) (4).
ans la fenêtre qui s’ouvre, décochez «Cookies et données de site» (ou «Cookies and Site Data»), ne laissant que «Contenu web en cache» (ou «Cached Web Content») sélectionné (5).
Cliquez ensuite sur «Effacer» (ou «Clear») (6).
Voilà, le cache de votre navigateur Mozilla Firefox est supprimé.
Vider le cache mémoire du navigateur web : Safari
Pour utiliser Safari et supprimer les cookies ainsi que d’autres fichiers temporaires, cliquez simplement sur «Développement» (1) puis sur «Vider les caches» (2).
Voilà, le cache de votre navigateur Safari est supprimé.
Si vous n’avez pas l’onglet «Développement», voici comment l’ajouter:
Cliquez sur l’onglet Safari (3) puis sur «Préférences» (4).
Dans la fenêtre qui s’ouvre, sélectionnez l’onglet «Avancées» (5) et, tout en bas, cochez «Afficher le menu Développement dans la barre de menus» (6).
L’onglet «Développement» apparaîtra directement dans votre barre de menus.
Vider le cache mémoire du navigateur web : Microsoft Edge
Dans votre navigateur Microsoft Edge, cliquez sur l’icône en forme de trois points horizontaux pour accéder au menu. Sélectionnez ensuite « Paramètres ».
Dans le menu des paramètres, cliquez sur « Confidentialité, recherche et services ».
Faites défiler vers le bas jusqu’à la section « Effacer les données de navigation ». Cliquez sur « Choisir les éléments à effacer ».
Une fenêtre apparaîtra, vous permettant de sélectionner les types de données que vous souhaitez effacer. Assurez-vous de cocher les cases pour « Fichiers et images en cache » et « Cookies et autres données de site ». Cliquez ensuite sur « Effacer maintenant ».
Voilà, le cache de votre navigateur Microsoft Edge est supprimé.
Si vous souhaitez que ces données soient supprimées automatiquement à la fermeture du navigateur :
Retournez à la section « Confidentialité, recherche et services » dans les paramètres, et sous « Effacer les données de navigation », activez l’option « Effacer les données de navigation à la fermeture du navigateur ».
Ainsi, Microsoft Edge effacera automatiquement votre cache et vos cookies chaque fois que vous fermerez le navigateur.