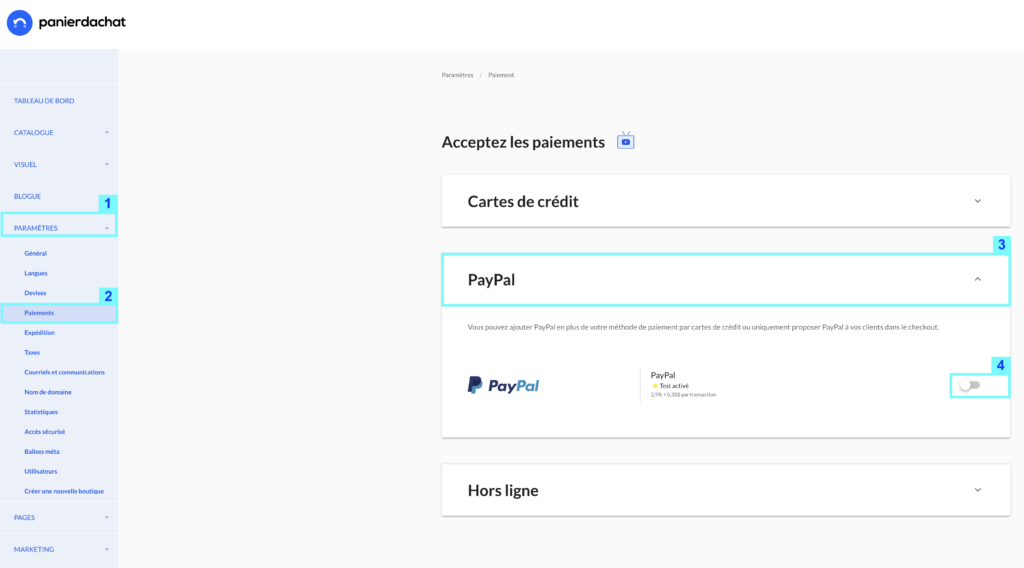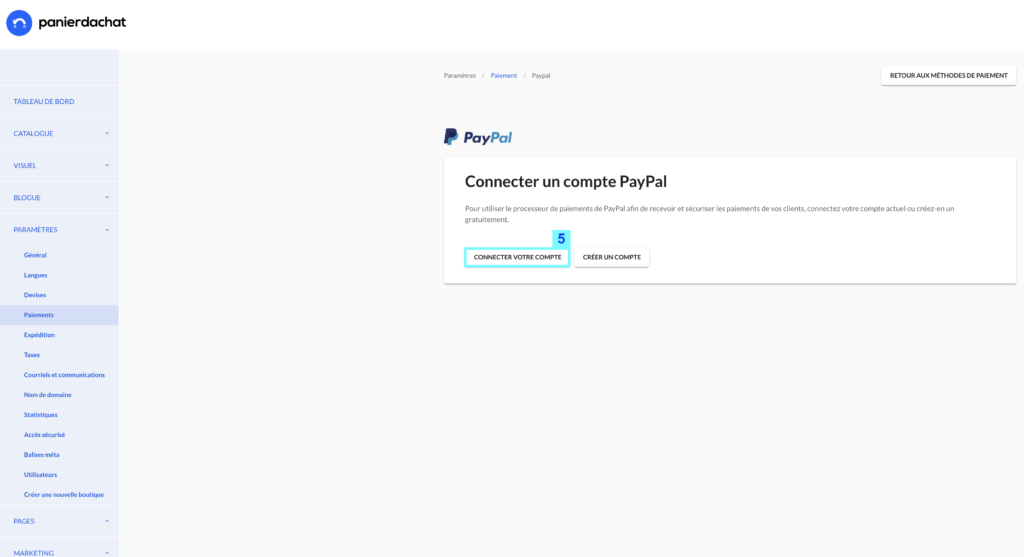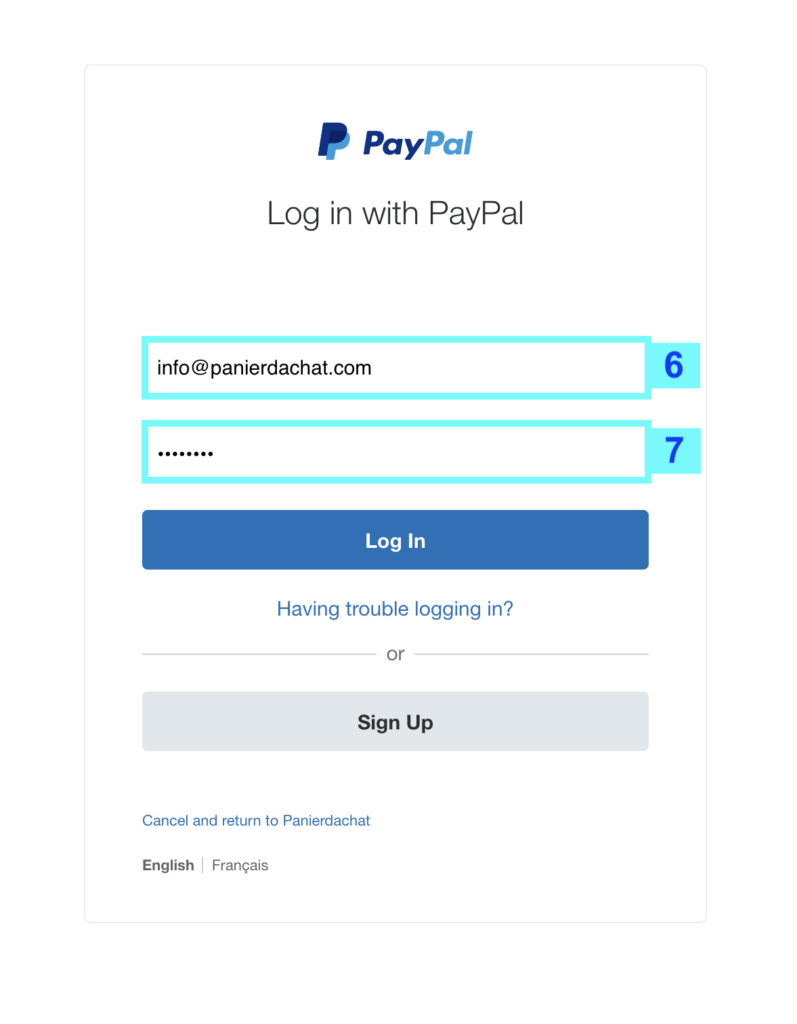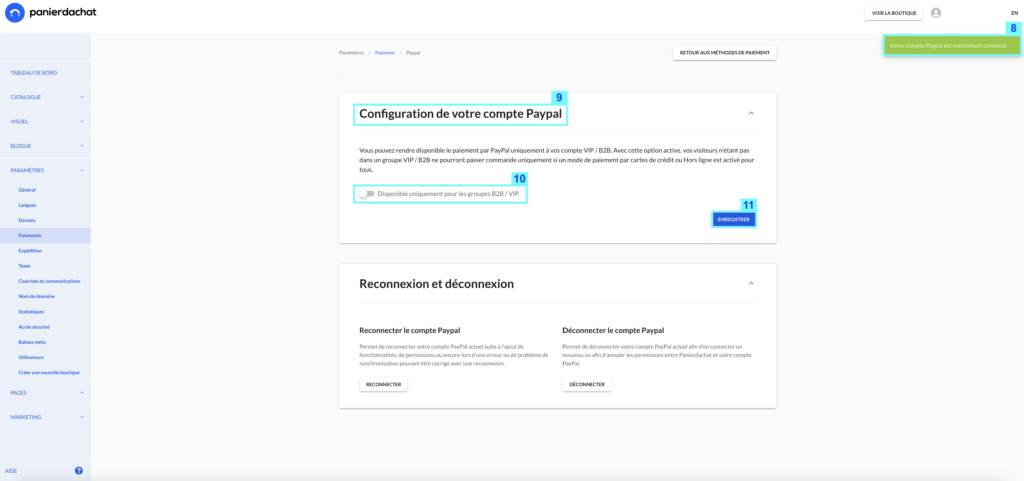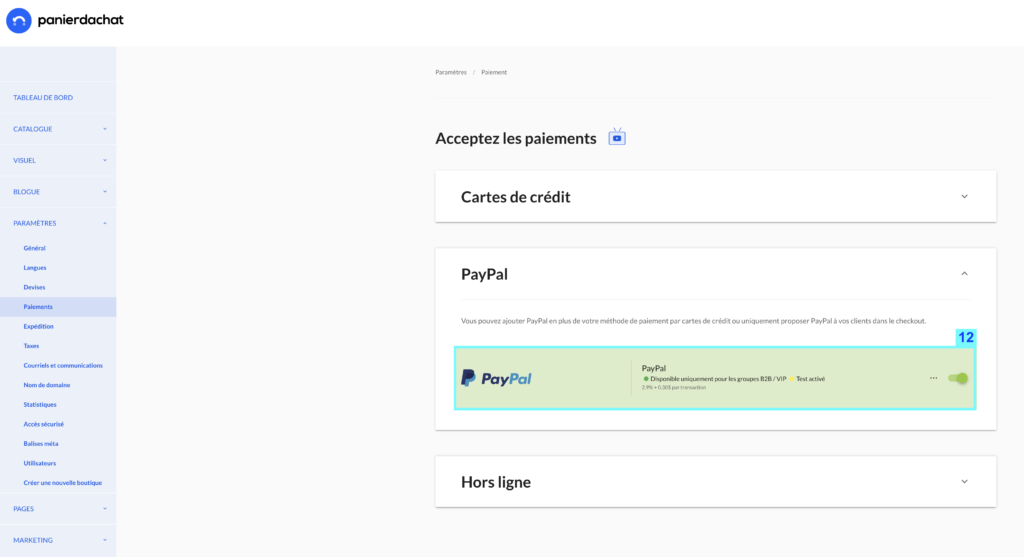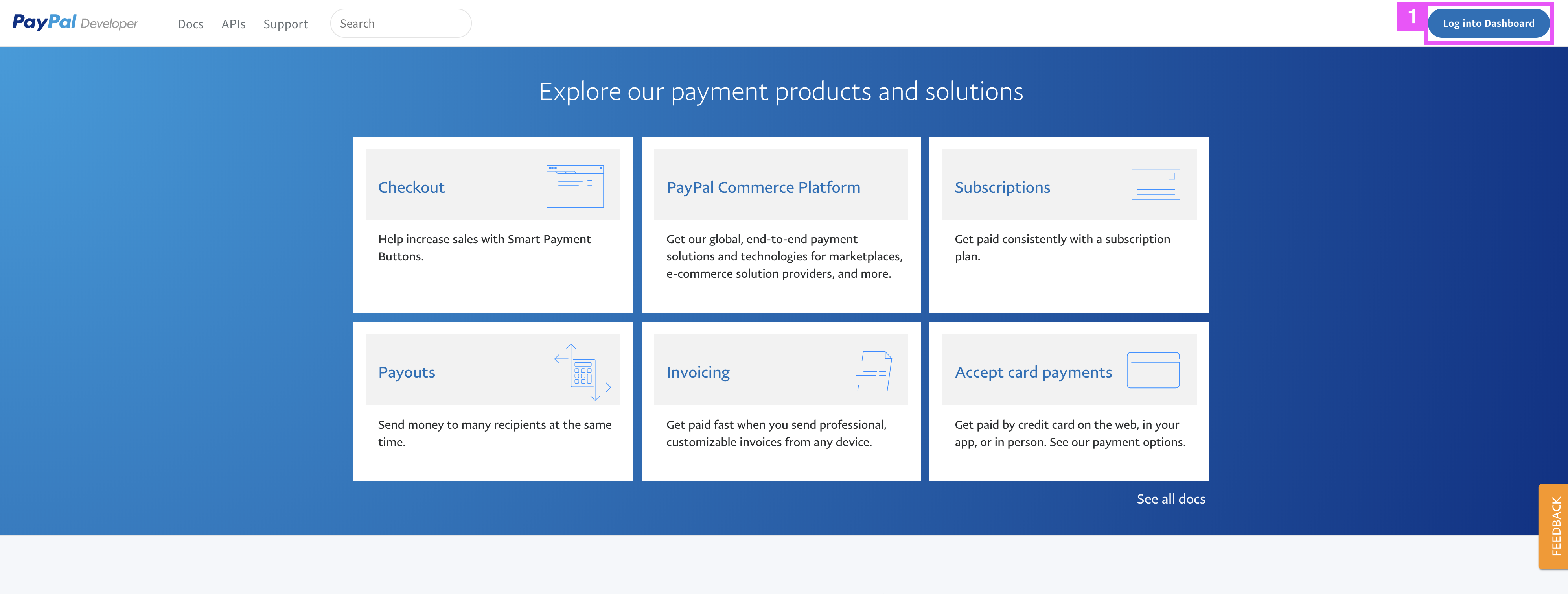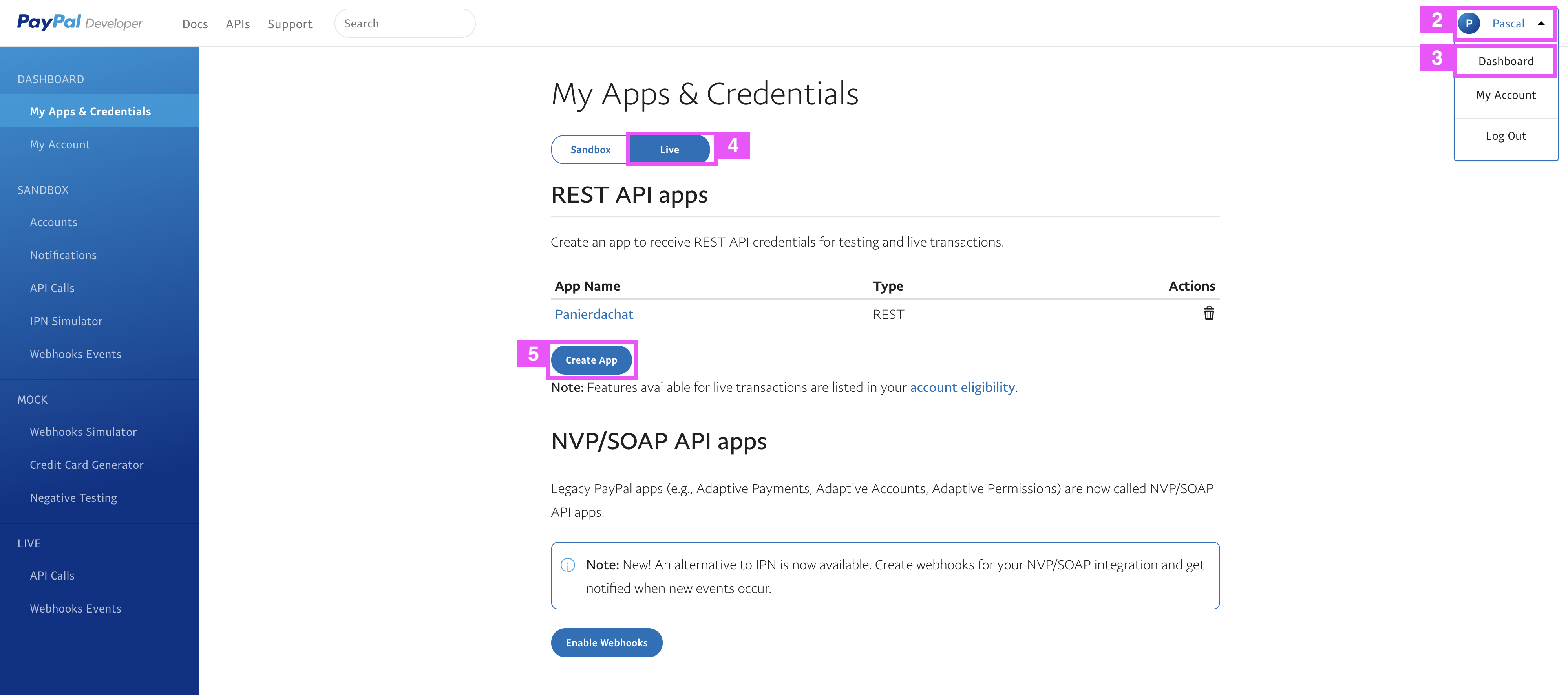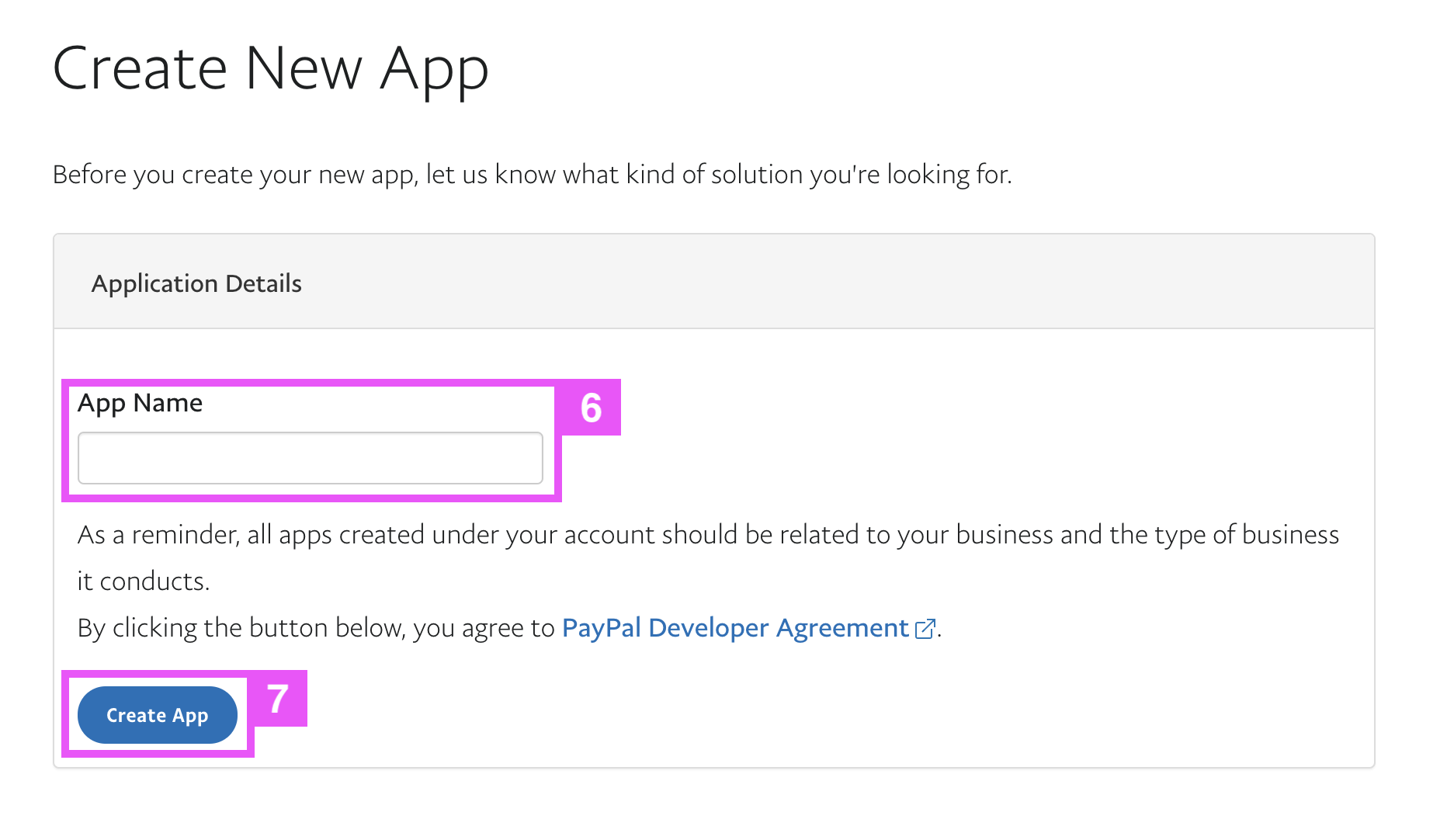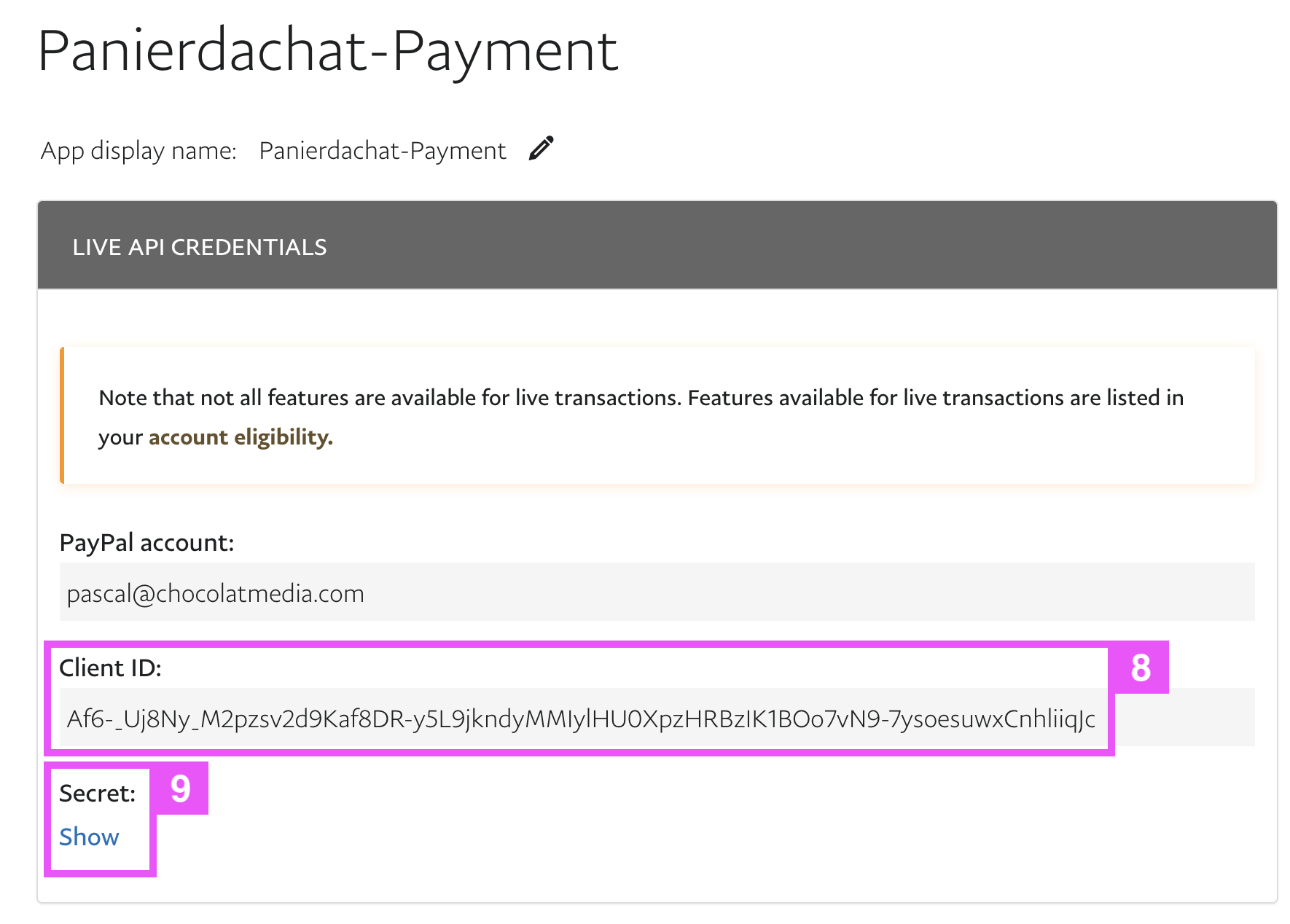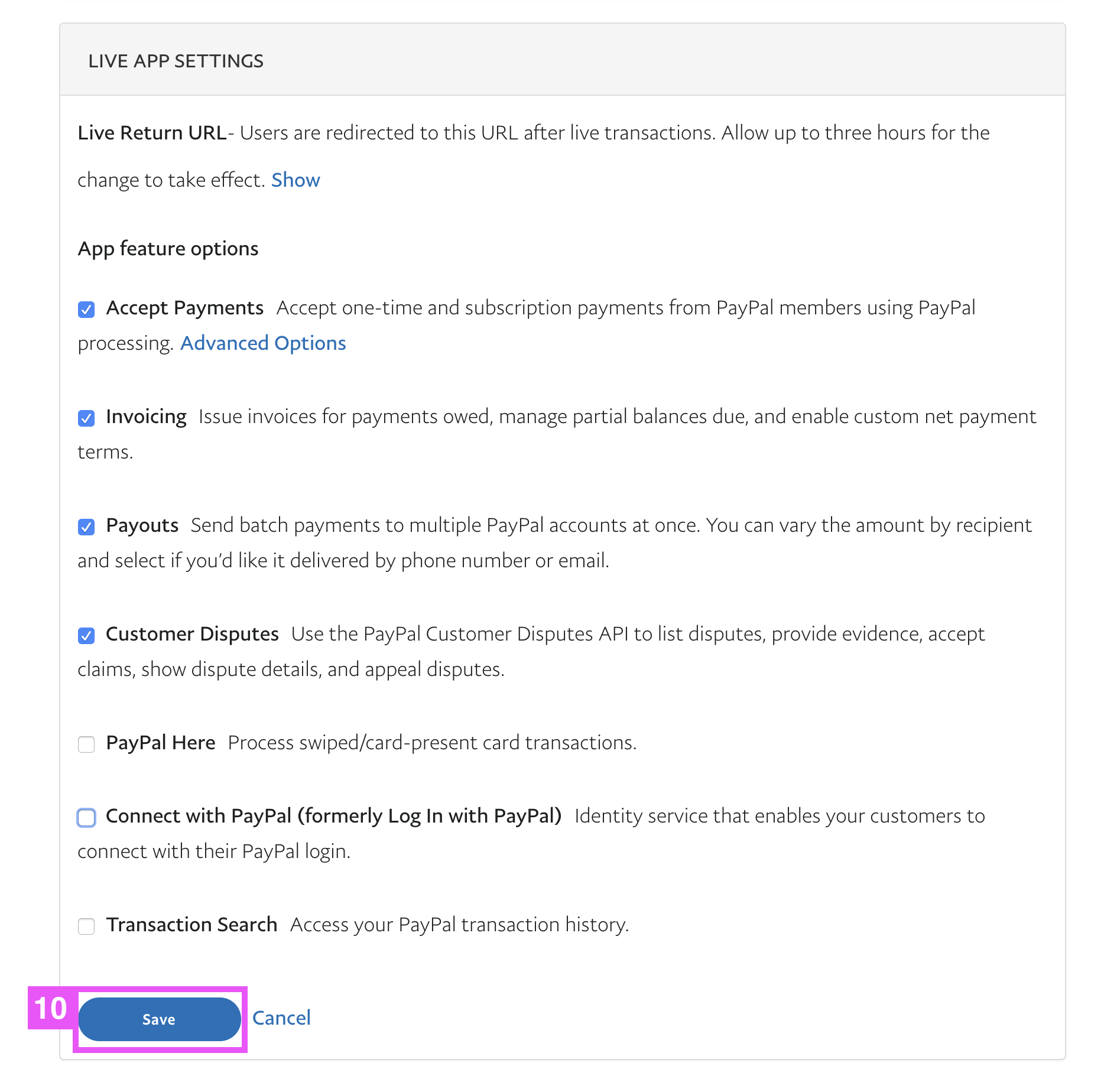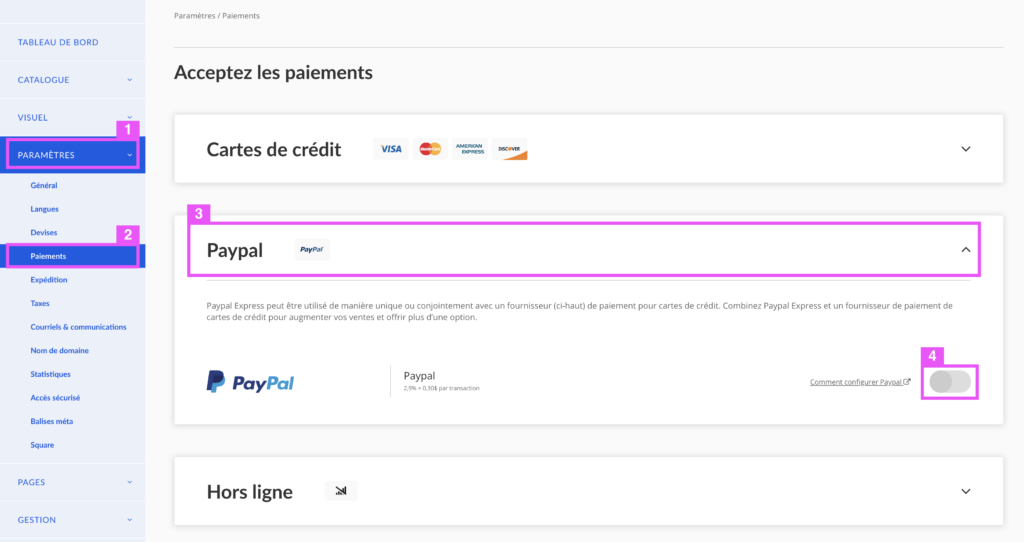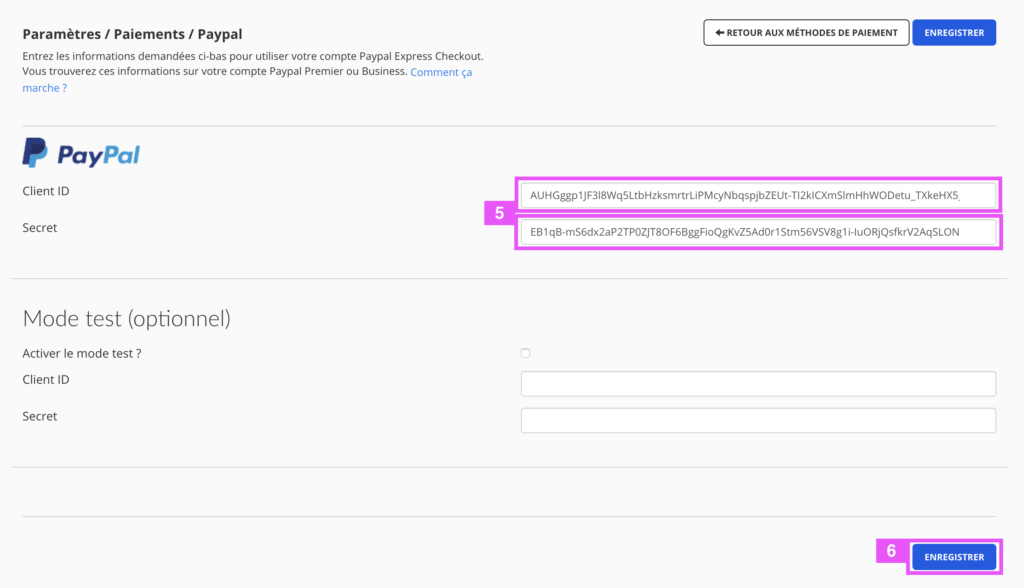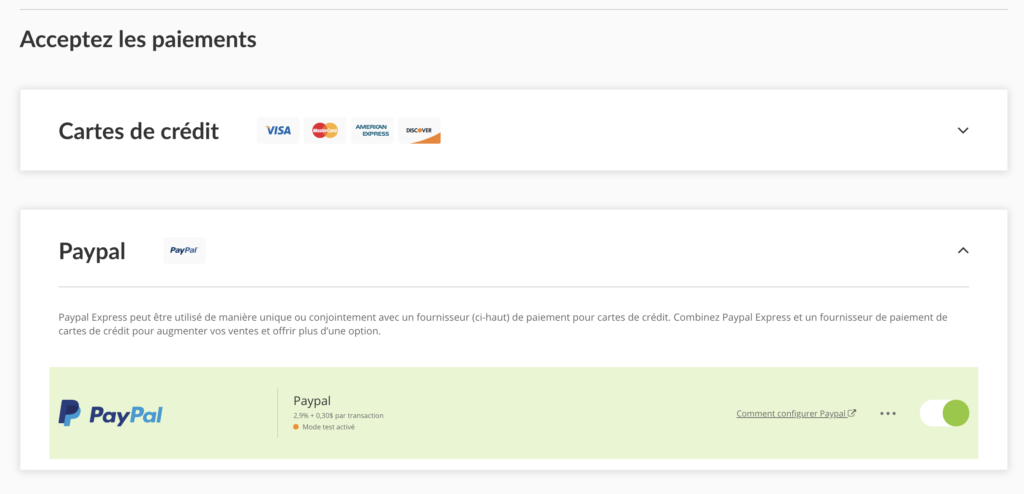Comment configurer mon compte Paypal ?
Afin d’accepter les paiements sur votre boutique en ligne, vous devrez ouvrir un compte Paypal.
N.B. Un compte Paypal Premier ou Paypal Business doit obligatoirement être utilisé pour obtenir un accès à l’API de synchronisation.
Pourquoi utiliser PayPal pour recevoir les paiements sur votre boutique en ligne ?
Si vous venez de créer votre boutique en ligne sur Panierdachat et que vous souhaitez recevoir des paiements, vous vous demandez sûrement si PayPal est la solution adéquate.
En choisissant PayPal pour recevoir les transactions effectuées sur votre boutique en ligne, vous profiterez d’une solution hautement sécurisée. En effet, PayPal offre une protection contre la fraude en temps réel et un cryptage avancé pour sécuriser les coordonnées bancaires de vos clients.
En configurant PayPal sur votre boutique en ligne Panierdachat, vous permettez à vos clients d’utiliser une méthode de paiement fiable et reconnus, ce qui peut contribuer à améliorer la relation de confiance avec vos clients et augmenter les conversions.
De plus, PayPal est une solution de paiement disponible dans plus de 200 pays et qui prend en charge 25 devises, ce qui vous permet de recevoir des paiements provenant des quatre coins du monde.
Pour tirer le meilleur parti de PayPal, assurez-vous de choisir le compte adapté à votre activité (Premier ou Business) et de bien configurer l’API de synchronisation.
Si vous souhaitez améliorer l’expérience d’achat sur votre boutique en ligne et simplifier la gestion de vos transactions en ligne, nous vous proposons de découvrir dès maintenant comment connecter PayPal à votre boutique en ligne en quelques étapes simples.
Comment connecter PayPal via l’interface marchant de votre boutique ?
Si vous n’avez pas encore configuré votre compte PayPal à votre boutique, il vous suffit simplement de vous rendre sur votre interface marchant et de cliquer sur l’onglet Paramètres (1) puis Paiements (2).
Une fois dans l’onglet Paiements, cliquez ensuite sur le volet Paypal (3) puis sur l’interrupteur à droite de la ligne Paypal (4).
Une nouvelle page va alors s’ouvrir afin que vous puissiez créer votre compte professionnel PayPal avant de le connecter à votre boutique.
Lors de la création de votre compte, nous vous invitons à utiliser votre adresse e-mail professionnelle afin de faciliter la réception des alertes de transactions. Une fois votre compte créé, cliquez sur le bouton « Connecter votre compte » (5).
Sur cette nouvelle page, rentrez l’identifiant (6) et le mot de passe de connexion (7) de votre compte Paypal professionnel.
Félicitations, votre compte PayPal est maintenant connecté ! (8).
*NOUVEAU* Vous pouvez désormais rendre disponible le paiement par PayPal uniquement à vos compte VIP / B2B.
Pour cela, nous vous invitons à vous rendre dans la configuration du compte Paypal (9) et à activer l’onglet Disponible uniquement pour les comptes B2B / VIP (10) puis à cliquer sur Enregistrer (11).
Dans la page de Paiement disponible sur l’interface marchand de votre boutique en ligne Panierdachat, vérifiez bien que la ligne Paypal est en vert pour que Paypal est en vert pour vous assurer que PayPal est bien actif sur votre boutique (12).
Afin d’accepter les paiements sur votre boutique en ligne, vous pourrez ouvrir un compte Paypal.
N.B. Un compte Paypal Premier ou Paypal Business doit obligatoirement être utilisé afin d’obtenir accès à l’API de synchronisation.
Une fois votre compte ouvert, vous aurez besoin de trois informations pour la configuration de votre compte Paypal : votre CLIENT ID, et votre SECRET KEY. Pour obtenir ces informations, suivez ces étapes faciles :
1. Accédez à votre compte Paypal via developer.paypal.com et connectez-vous (si ce n’est pas déjà fait) à votre compte avec vos identifiants Paypal (1)
2. Une fois connecté, cliquez sur votre Nom (2) en haut et droite puis sur Dashboard (3).
Assurez vous que vous êtes en mode Live (4) en cliquant dessus.
Le mode Sandbox est le mode test et ne permet pas de recevoir de l’argent réel.
Ensuite sous l’onglet «REST API apps», cliquez sur le bouton Create App (5).
3. Inscrivez un nom à votre App Name (6) (ex: Panierdachat) et cliquez sur le bouton Create App (7).
4. Dans la page de configuration copiez la ligne Client ID (8) pour la coller dans la case correspondante dans votre page de configuration Paypal sur Panierdachat (voir les prochaines étapes pour savoir où les coller)
Cliquez ensuite sur Show (9) pour afficher le «Secret» et copier la ligne de code qui s’affiche.
5. Par défaut laissez les cases comme elles sont sans y toucher puis cliquez ensuite sur Save (10).
Sur l’interface marchand de votre boutique
Cliquez sur l’onglet Paramètres (1) puis Paiements (2), cliquez sur le volet Paypal (3) puis sur l’interrupteur à droite de la ligne Paypal (4).
Dans la nouvelle page, entrez les deux lignes de codes que vous avez copié à l’étape 4 dans les champs correspondants (5) puis Enregistrez (6).
Dans la page de Paiement, vérifiez bien que la ligne Paypal est en vert pour que Paypal soit bien actif sur votre boutique.
Optionnel : Si vous choisissez d’utiliser l’option «Log In with Paypal», inscrivez dans le champ Return URL l’information suivante : https://www.monwww.panierdachat.com.